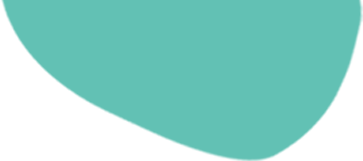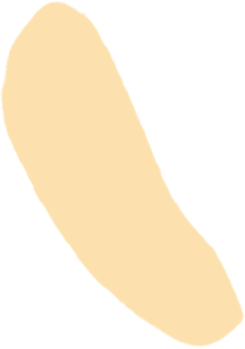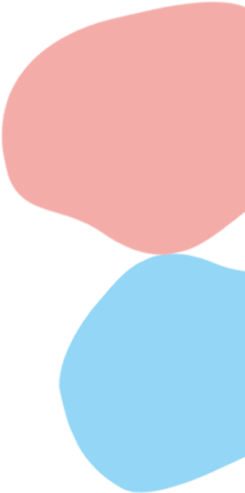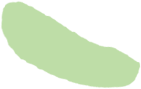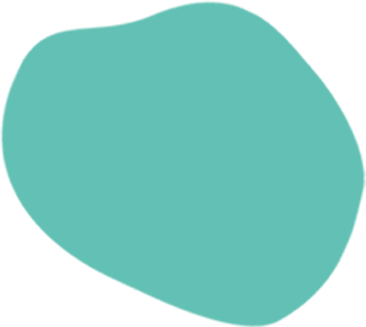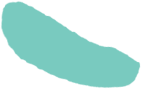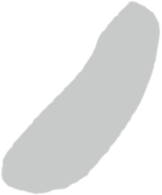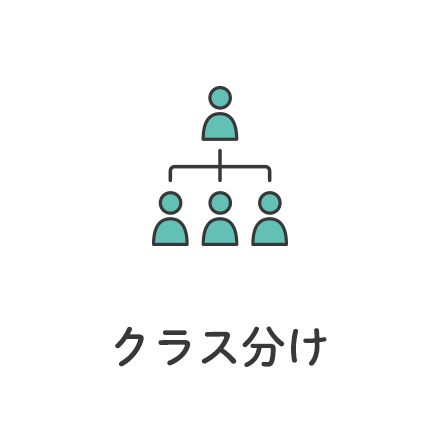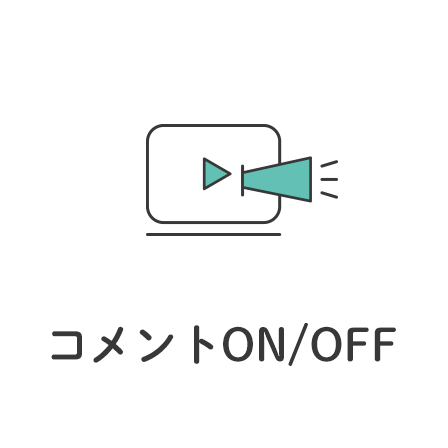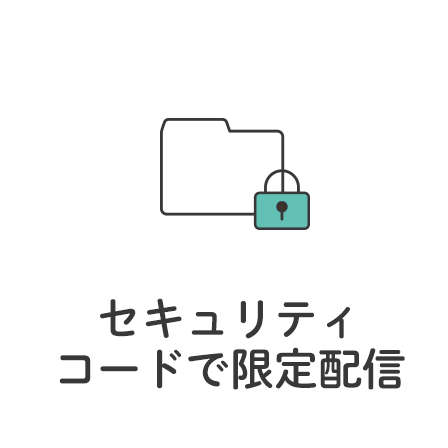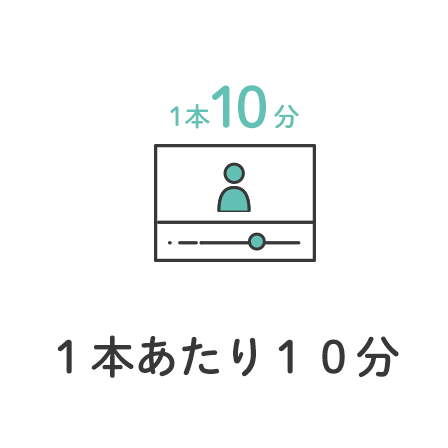2022.9.5
【教室運営者様向け】recomo(レコモ)の使い方は?
#お知らせ
こんにちは!習い事の教室でのお子様の様子を家庭に届ける、無料で使える動画配信サービス「recomo(レコモ)」です。
この記事では、はじめて動画配信に取り組む教室運営者様(先生)に向けて、簡単に動画配信ができるサービス「recomo」の使い方をご紹介します!
目次
目次
スマホ・PCから新規登録する方法
(1)まず、[施設の新規登録]にアクセスします。
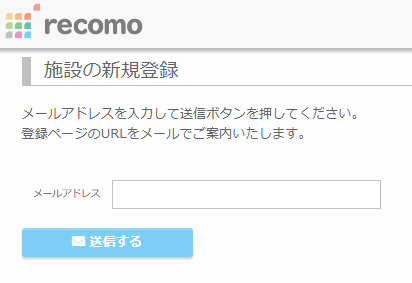
メールアドレスを入力し[送信する]をクリックすれば仮登録が完了です。
(2)仮登録すると、メールで本登録用ページのURLが送られてきます。そちらをクリックし、各種設定を入力した後、利用規約をお読みください。
(3)[利用規約に同意する]にチェックを入れ、[登録する]をクリックすればOKです!
【基本ステップ1】クラスを作成する方法
クラスを作成しましょう!
(1)施設マイページにある[クラスの管理へ]を選択します。
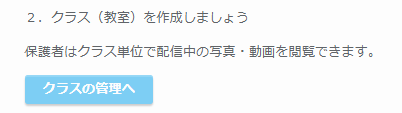
(2)次に[クラスを作る]を選択し、クラスの名前を自由に登録しましょう。
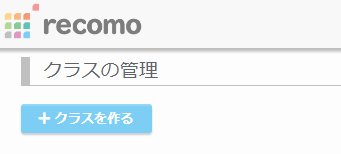
この2つのステップをクラスの数分だけ作成すれば完了です!
【基本ステップ2】保護者に動画を共有する方法
お手持ちのスマホやタブレットで動画を撮影しましょう。
もちろん一眼レフ、デジタルカメラでの撮影も大丈夫!
その場合はSDカードリーダーなどを利用しパソコンやスマホにデータをダウンロードしていきます。
動画は1本あたり10分、30本までアップロードできます!
日常のレッスンの様子や発表会、保護者説明会、入室説明会、教室内研修などなど、さまざまなシーンを撮影してみましょう!
撮影が完了したら、施設ユーザー画面から[写真と動画の管理]を選びます。
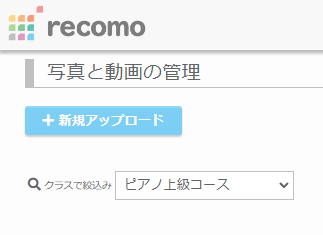
そして[新規アップロード]をクリック。タイトルや説明をつけて、動画or画像をアップロードしましょう。
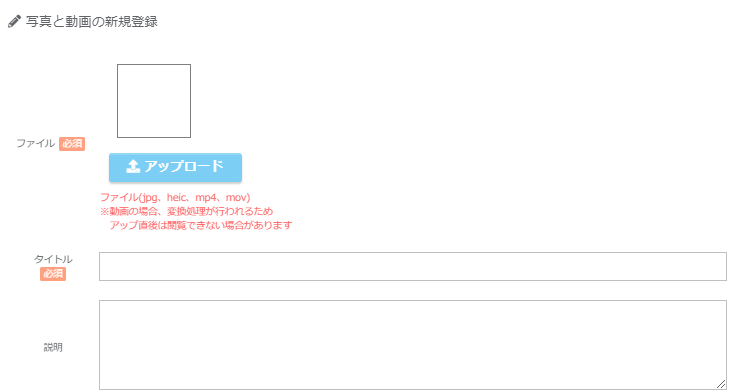
動画の配信日時、保護者からのコメントや保存を許可するかどうかなども、動画ごとに自由に選ぶことができます!
次に[クラス]を選択しましょう!
例えばサッカー教室でも、上級者向けクラス、初心者クラスによって配信する動画は違いますよね。
場合によっては、生徒一人一人に配信することも可能です。
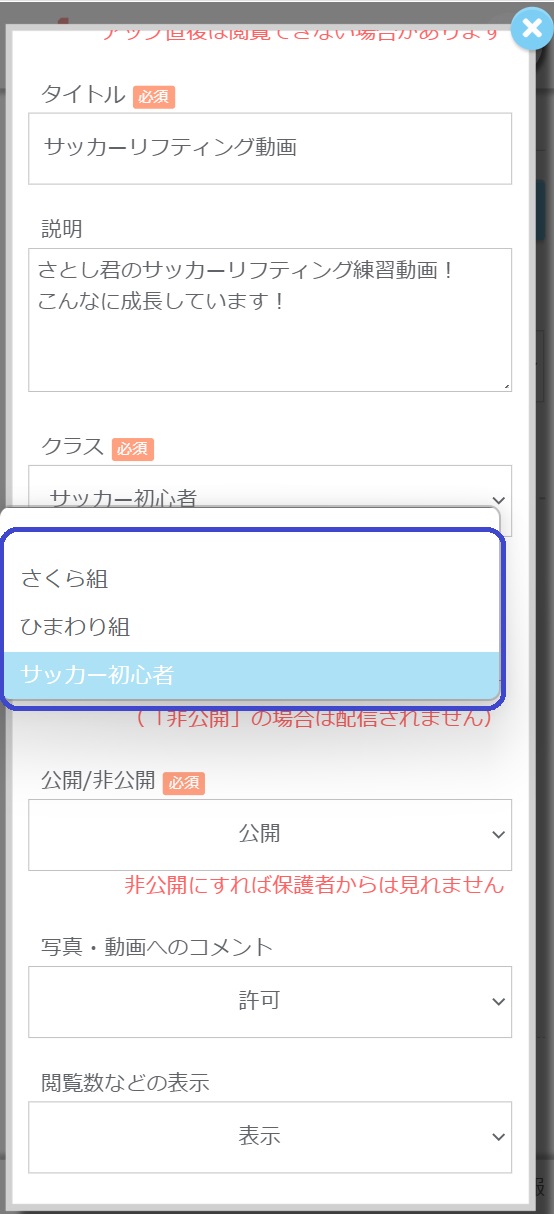
アップロードした動画は、選択した「クラス」にしか配信されません。
すべて選択が完了したら「登録」を押してください。
【基本ステップ3】保護者にクラス参加してもらう方法
recomoでは、教室側でお子様を登録するのではなく、保護者それぞれrecomo上でクラス参加をしてもらうという仕組みをとっています。
これによって、別のクラスに該当しないお子様を割り振ってしまうなどの心配がないので安心してクラス分けを行うことができますね。
そして保護者にクラス参加してもらう方法も簡単です!さて保護者にクラス参加してもらう方法3つ、それぞれ説明していきます。
①QRコードを読み取ってもらう方法
教室イベントや案内を紙で印刷して保護者に配られる教室も多いのではないでしょうか?そのようなとき便利なのがQRコードです!QRコード画像をプリントに印刷し、それをそのまま保護者に渡せば、口頭での説明も簡単ですね。
そのQRコード画像を読み込む方法をご説明します!
(1)[クラスの管理]のページに入り、紙飛行機マークのついた[招待]ボタンを押します。
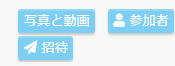
すると[QRコード画像を表示する]というボタンが出てきます。![]()
(2)こちらをクリックし、出てきた画像を長押しで保存すれば完了です!
(3)そのままプリントして配ったり、メッセージアプリで送ったりすれば、簡単に保護者にクラス参加してもらうことができます!
②招待URLにアクセスしてもらう方法
次に招待URLにアクセスしてもらう方法をお伝えします。こちらも簡単です!
特に定期的にメルマガを送付されていたり、メッセージアプリやメールで保護者と連絡をとっている方には便利な機能となっています。
(1)QRコードと同様、まず[クラスの管理]のページに入ります。そして紙飛行機マークのついた[招待]ボタンを押します。
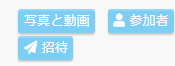
招待URLの下に[クリップボードにコピー]というボタンが出てきます。

(2a)こちらをクリックし、保護者宛のメッセージにペーストすれば、URLは簡単に送ることができます。
(2b)また、[招待URLをメールで送る]をクリックし、保護者のメールアドレスを入力すれば、recomo上で招待メールを送付することも可能です!
複数のアドレスをカンマ区切りで打ち込めば、一度に送付できて便利!そのうえ1通ずつ個別に送られるため、クラスの保護者同士でメールアドレスが知れ渡る心配もありません。
個人情報も守られているので、安心してお使いください!
③ログインページに招待コードを打ち込んでもらう方法
次に招待コードを直接保護者用ログインページに打ち込んでもらう方法をお伝えします。こちらも簡単です!
特に目の前に保護者がいらっしゃるときなどに使われる場合が多い機能かと思いますが、ここではweb上で送るときの方法をお伝えしていきます。
保護者の方から、離れて暮らす親戚に教室での動画を見せたいと言われたときにも、こちらの招待コードを送ることで簡単に保護者の思いを叶えることができますね。
(1)これまでと同様、まず[クラスの管理]のページに入ります。すると、招待コードがクラス名の横に記載してあります。それをそのままコピーしてもOK!
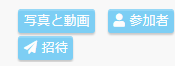
また、紙飛行機マークのついた[招待]ボタンを押す方法もあります。招待コードの下に[クリップボードにコピー]というボタンが出てきます。

(2a)こちらをクリックし、保護者宛のメッセージにペーストすれば、招待コードを簡単に送ることができます。
(2b)また、左側の[招待URLをメールで送る]をクリックし、保護者のメールアドレスを入力すれば、recomo上で招待メールを送付することも可能です!
このようにいくつかの方法がありますので、教室ごとの使いやすさや、その時々のご状況に合わせて使い分けてみてください!
さらに、保護者向けのご案内に役立つテンプレートもご用意しました!各教室さまのご状況に合わせて、適宜加筆修正の上ご活用ください。
▼保護者向けのサイト案内文書(例)
recomoを活用して成長を共有しよう
いかがだったでしょうか?この方法で、recomoを使う準備は整いました。
普段の練習風景や予習復習用のお手本動画など、recomoを使って共有し、お子様、保護者とともに成長を実感し、より充実した教室運営を行ってみてくださいね!