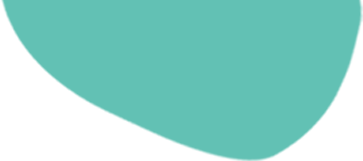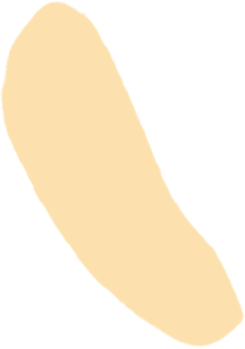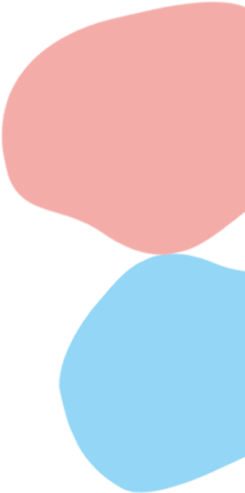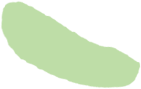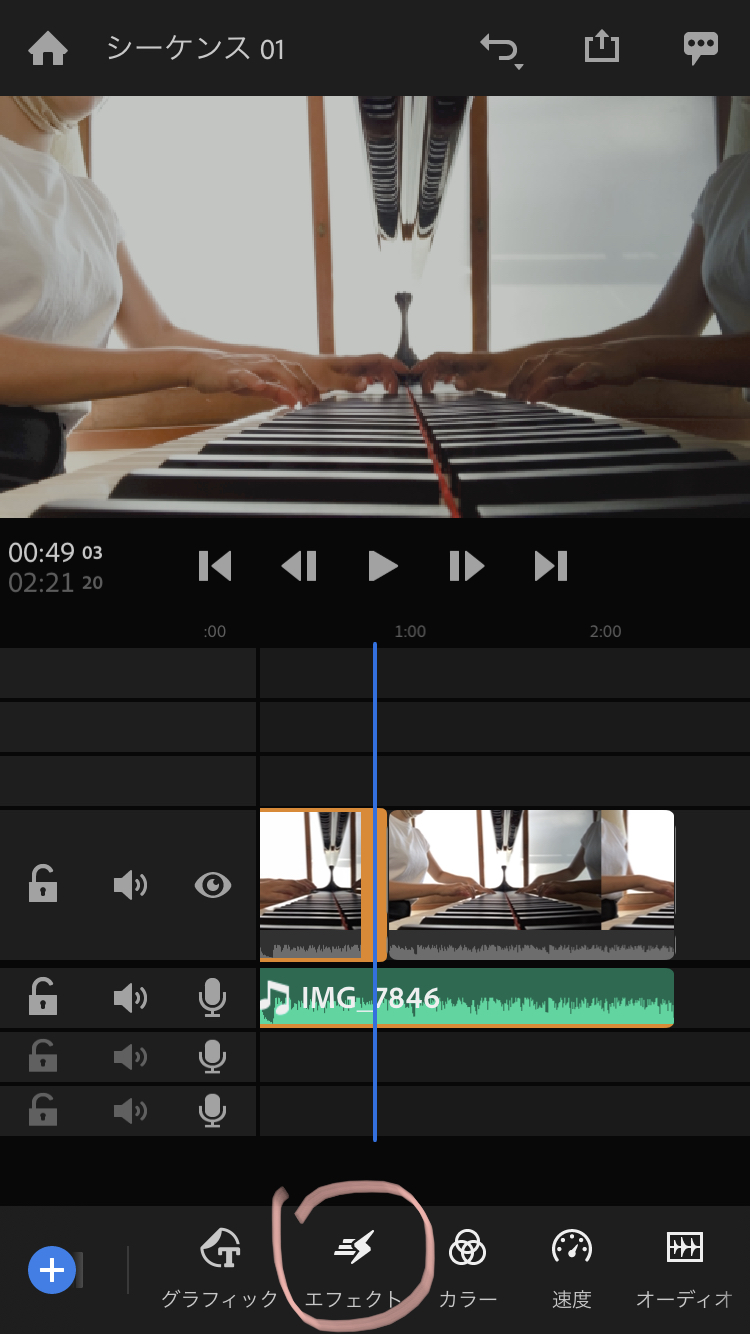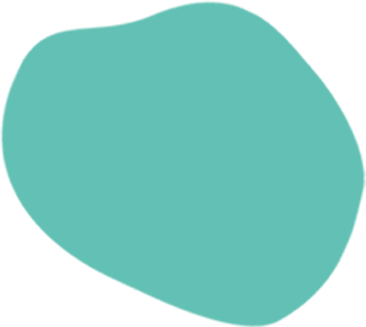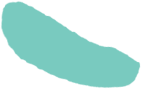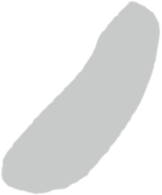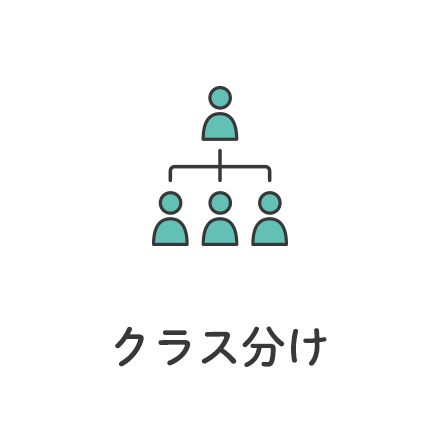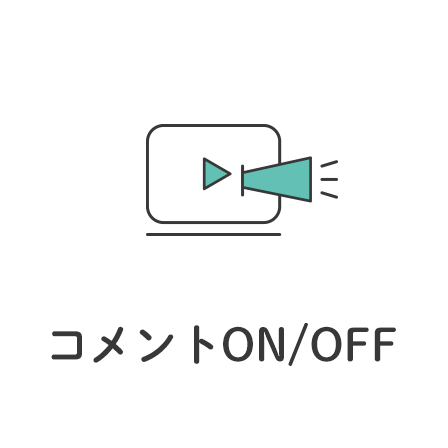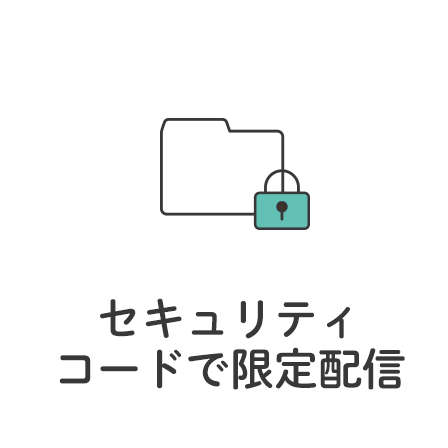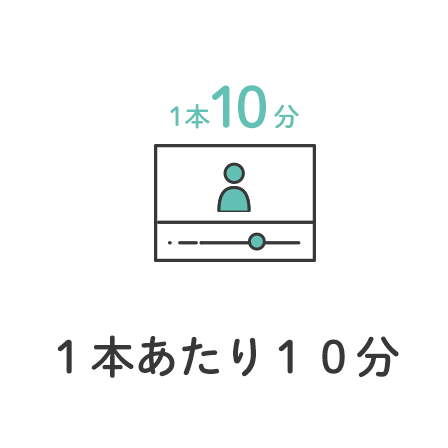2022.9.26
【写真付】ピアノ練習動画の編集方法!初心者でもスマホで簡単に作る方法を紹介!
#お知らせ
SNSの普及により誰でも簡単に写真や動画を投稿、配信することのできる今、YouTubeでは「ストリートピアノ」や「弾いてみた」などといったピアノ演奏動画が数多く配信されているのをご存知でしょうか。
2020年頃流行した鬼滅の刃の主題歌「紅蓮華」は、多くのピアノユーチューバーが演奏をし、その様子をYouTubeにアップロードしていました。
そのほかにもピアノ演奏未経験者の方が1年間独学で練習を重ねた日々の様子がYouTubeで人気になったり、こどものピアノ練習姿を撮影し、SNSで発信する方がいたりと、様々な形でピアノ演奏を配信する方が昨今では増えています。
今回は、スマホで簡単にピアノのレッスン動画を編集する方法を図解しながら解説します!
目次
ピアノ練習方法の1つとして欠かせない「動画撮影」
ピアノが上手くなりたい!と思ったら、まず練習時間を確保することが大切です。練習をしなければどれだけ上手くなりたいと願っても、ピアノは上達しません。そしてもうひとつ大切なのが、ただ初めから最後までを弾くだけの練習ではなく、工夫した練習方法が必要となります。
例えば
- 音の粒が揃っていない箇所はリズム練習をする
- テンポのずれている箇所はメトロノームをかけてゆっくり練習する
- 腕や指、体の使い方を工夫して小さな音と大きな音の差をわかりやすく表現する
などです。
レッスン中に先生から指摘され初めて気がつく点も多いかと思いますが、毎日毎日先生がつきっきりでレッスンをしてくださるわけではないと思うので、日頃の練習は以上のことに自分で気づき、改善していく必要があります。
そのため自身で練習姿を撮影し確認するといった作業をしましょう。

テンポのずれは演奏最中には以外と自分では気がつけないものです。メトロノームをかけしっかりとテンポを合わせていく必要があります。また、毎日練習始めと練習を終えるときに1度づつ(計2回)撮影をすれば、その2回の差を後から聴くことができるので、ぜひ日々の練習方法のひとつとして取り入れてみてください。後から1ヶ月間のまとめをダイジェストとして編集してみるのも良いですね。
撮影した動画をSNSにアップする場合
たくさん練習をして自信のある演奏は、SNSに勇気を出して配信してみるのもおすすめです。いいねがついたり高評価をもらうことで、練習のモチベーションもアップするのではないでしょうか。
必ず動画は編集をしてから配信しよう
YouTubeには数多くの動画がアップされていますが、どの映像も必ずといっていいほど編集済みの動画です。せっかくアップをするのだから、見る人が見やすい動画作りを目指しましょう。
Premiere Rushを使った簡単な動画編集
ここからは簡単な動画編集方法をご紹介します。
Premiere Rushはadobe社が出しているビデオ編集アプリで、macOS版、Windows版、iOS版、Android版が提供されています。
また、Premiere Rushには無料プランと有料プランがありますが、無料プランで十分な編集を行うことができますので、まずは無料プランで編集をしていきましょう。
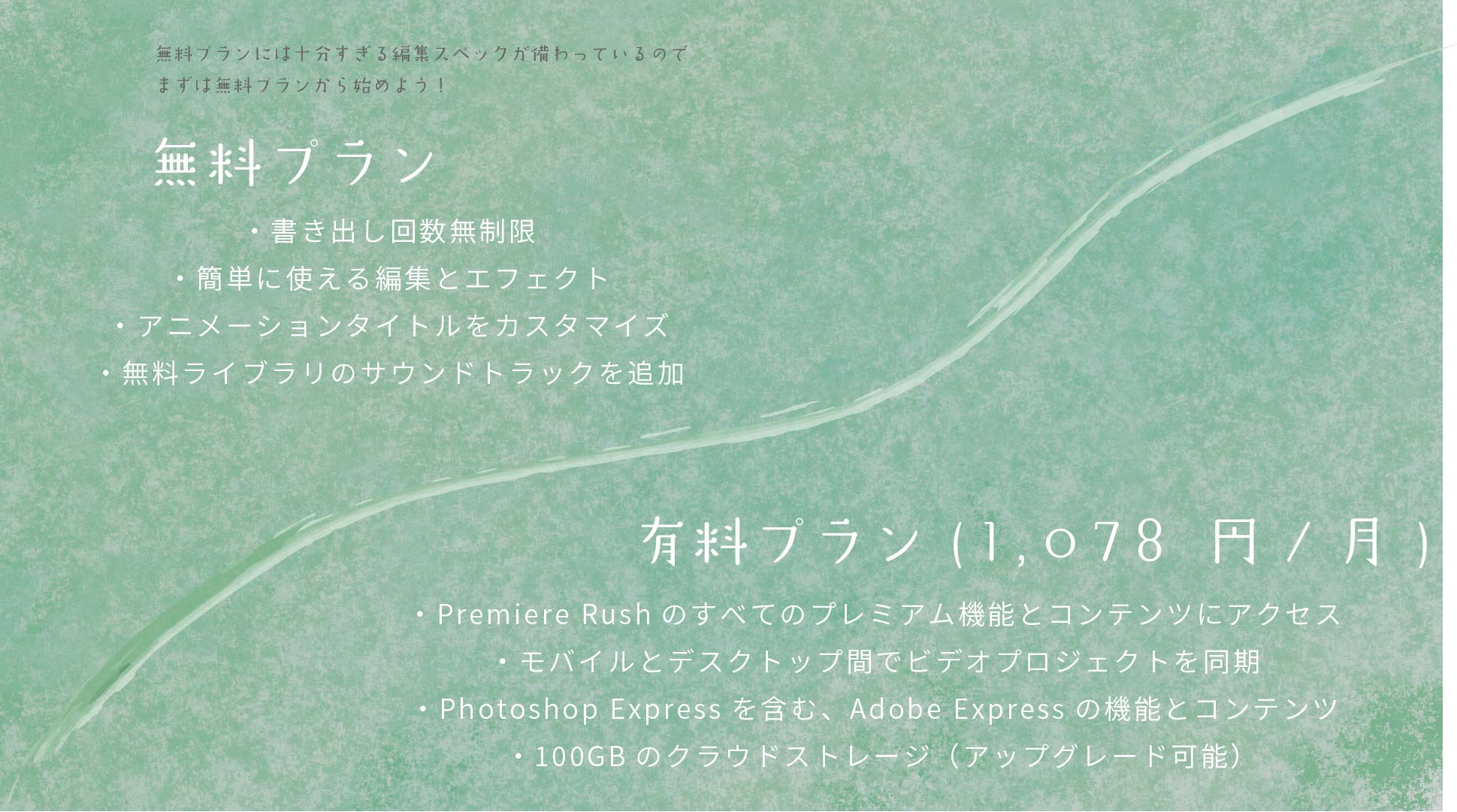
それではさっそく編集をしていきます。
①Premiere Rushをダウンロード
まずは「Premiere Rush」と検索をしてアプリをダウンロードしましょう。
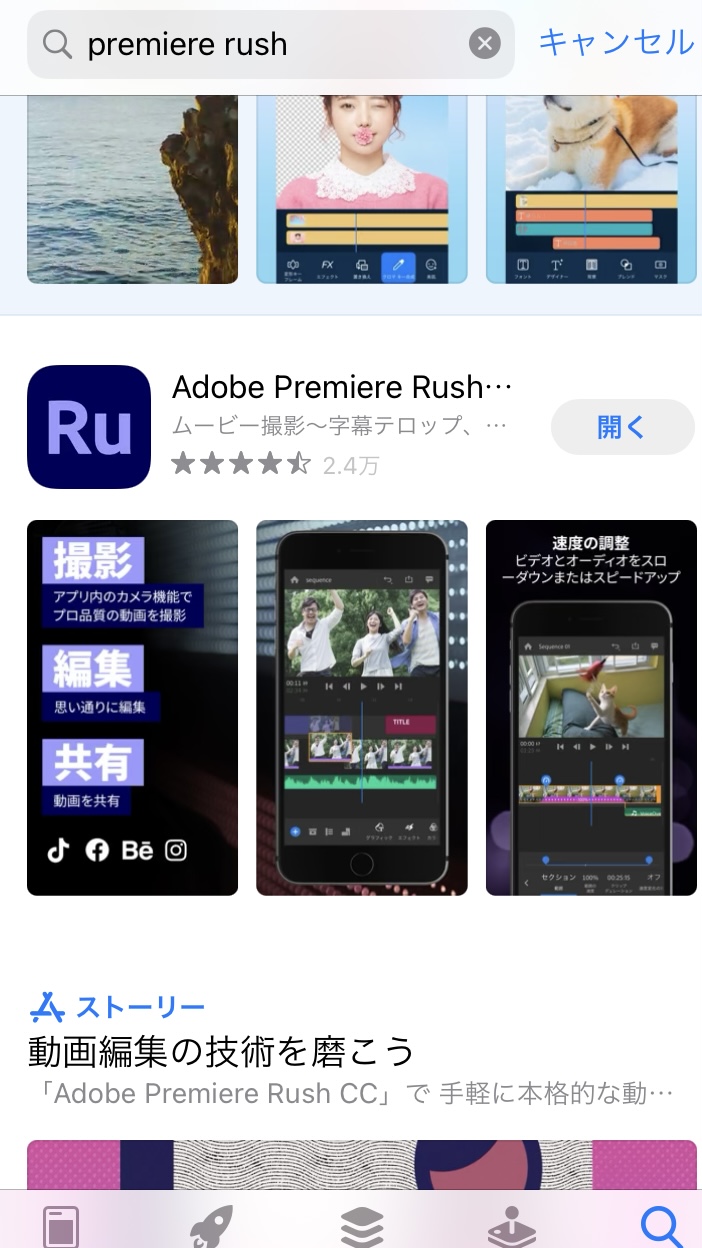
②アプリを起動させる
ダウンロードが完了したら、アプリを起動させましょう。
「新規プロジェクトを作成」をタップします。
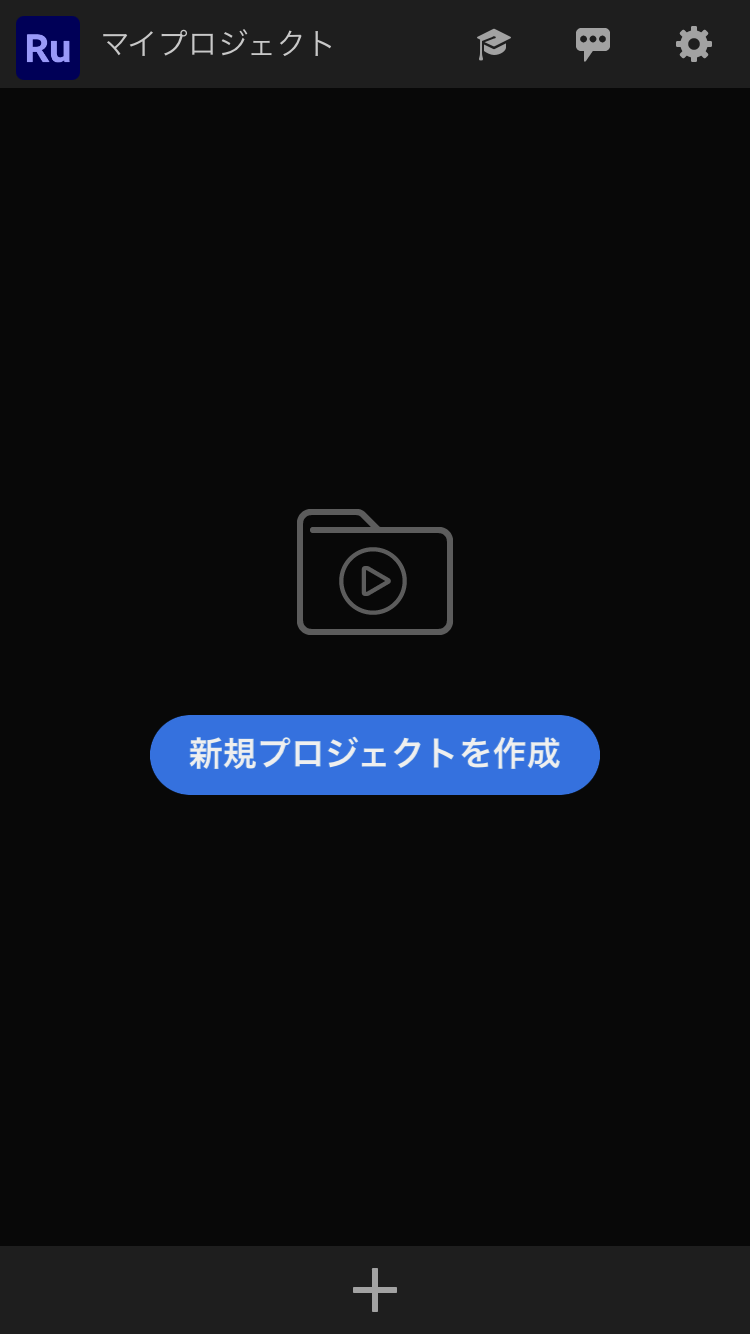
ビデオをタップします。
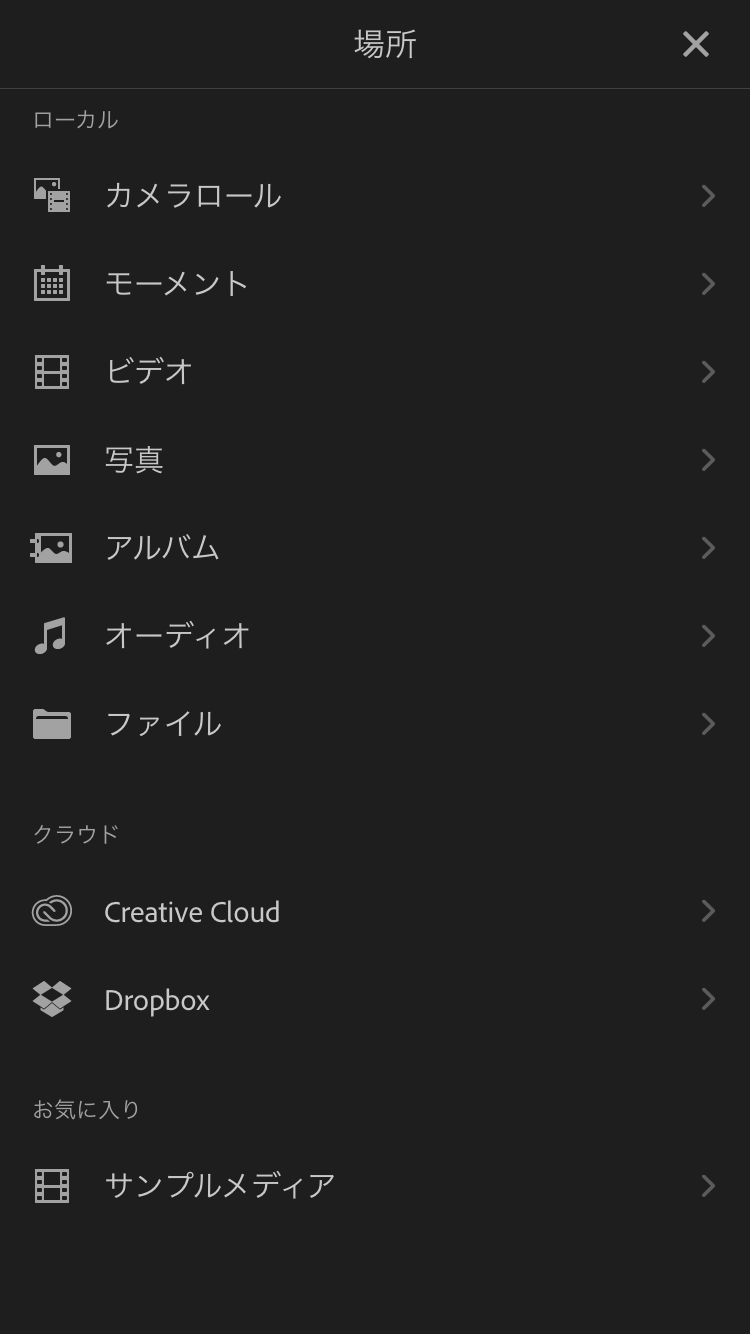
写真へのアクセスは許可にします。
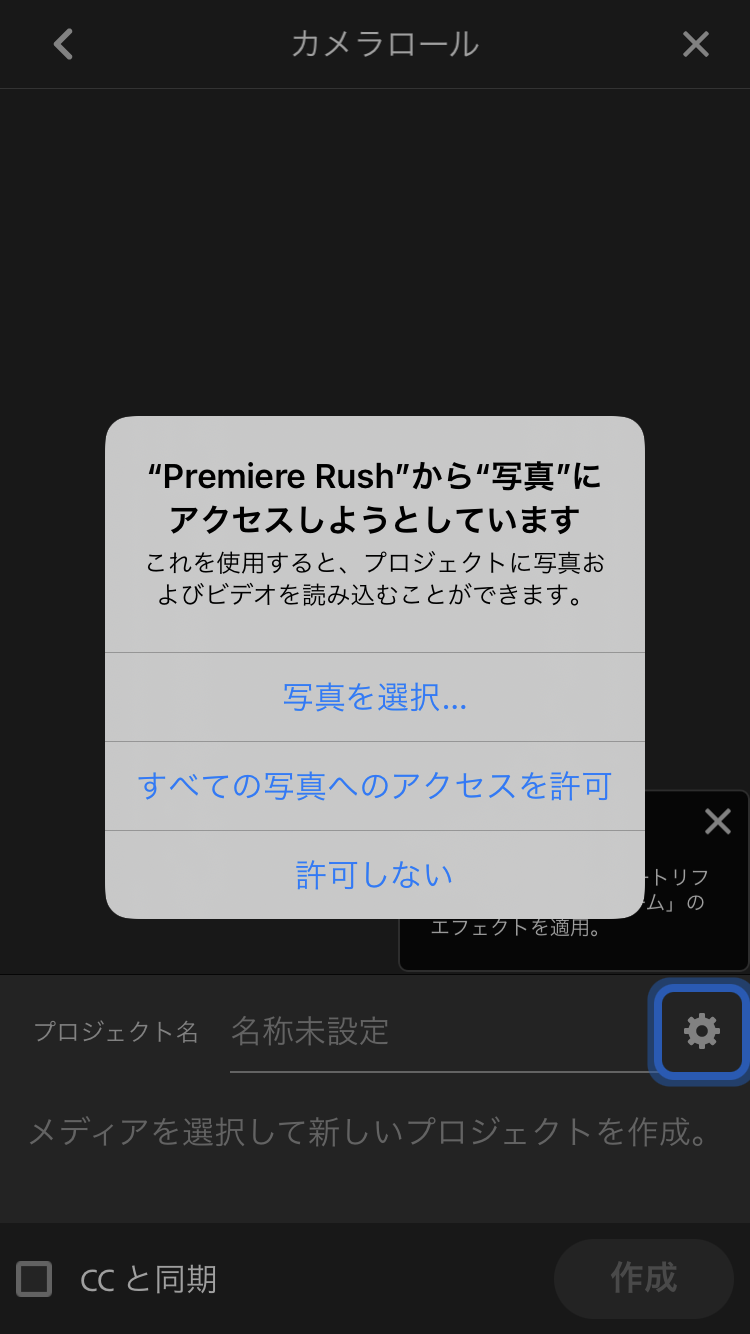
撮影しておいた動画を選択します。
選択した動画は青く表示されます。
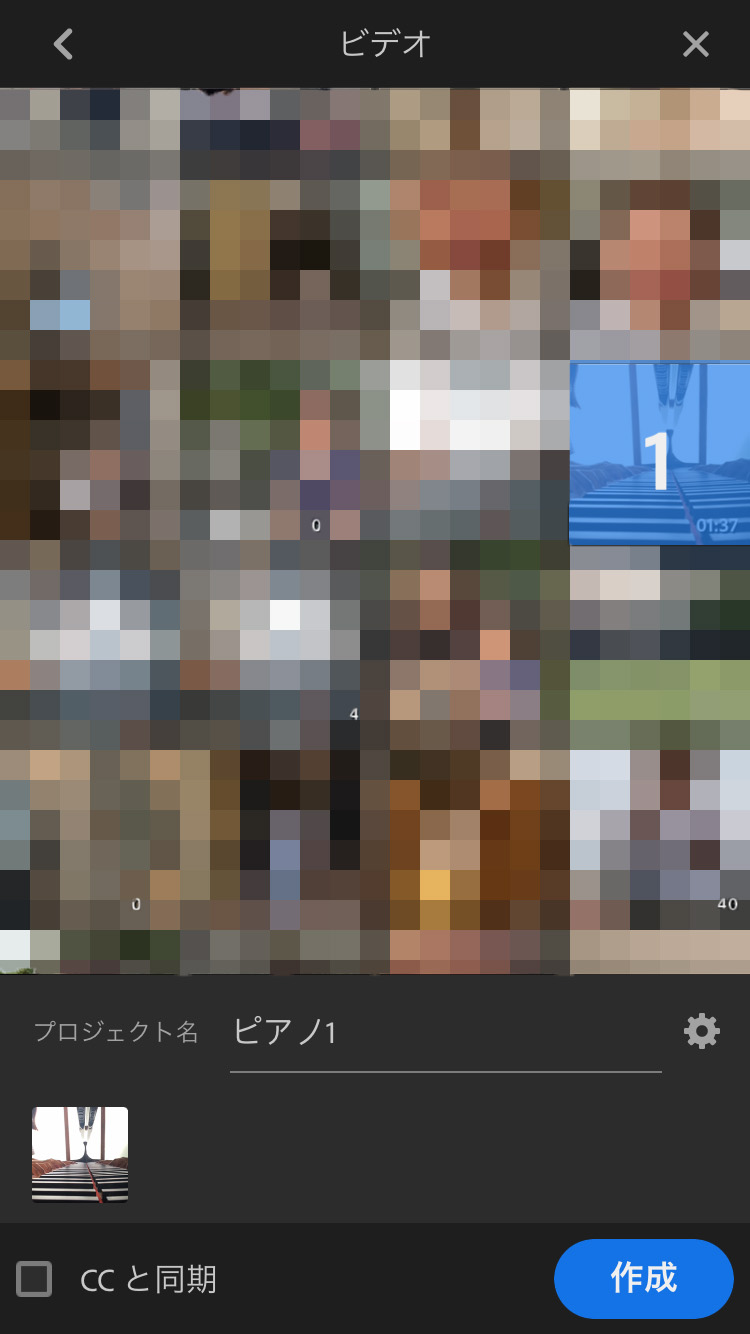
プロジェクト名には後からわかりやすいような名前をつけます。
③編集する
このような画面になります。
先ほど選択した動画はオレンジ色で囲われた部分に該当します。
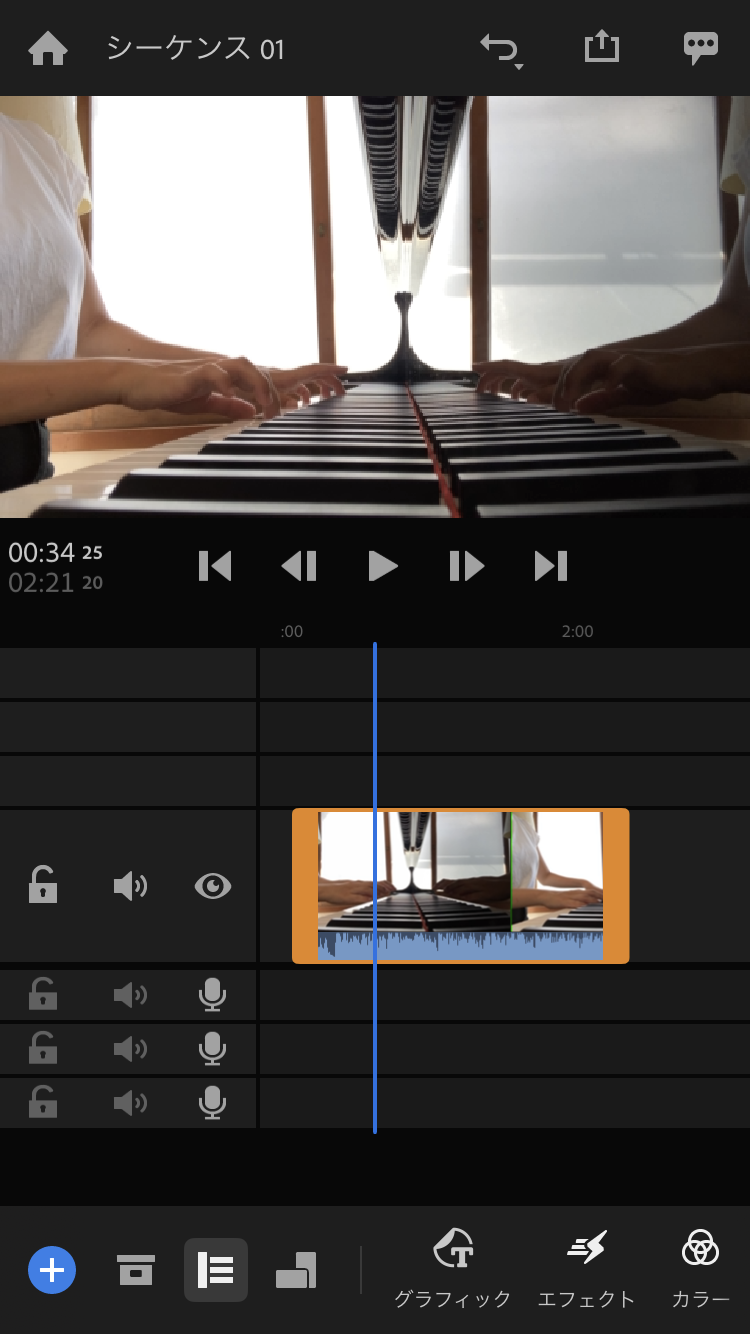
赤く囲ってある部分は再生や一時停止をするボタンです。
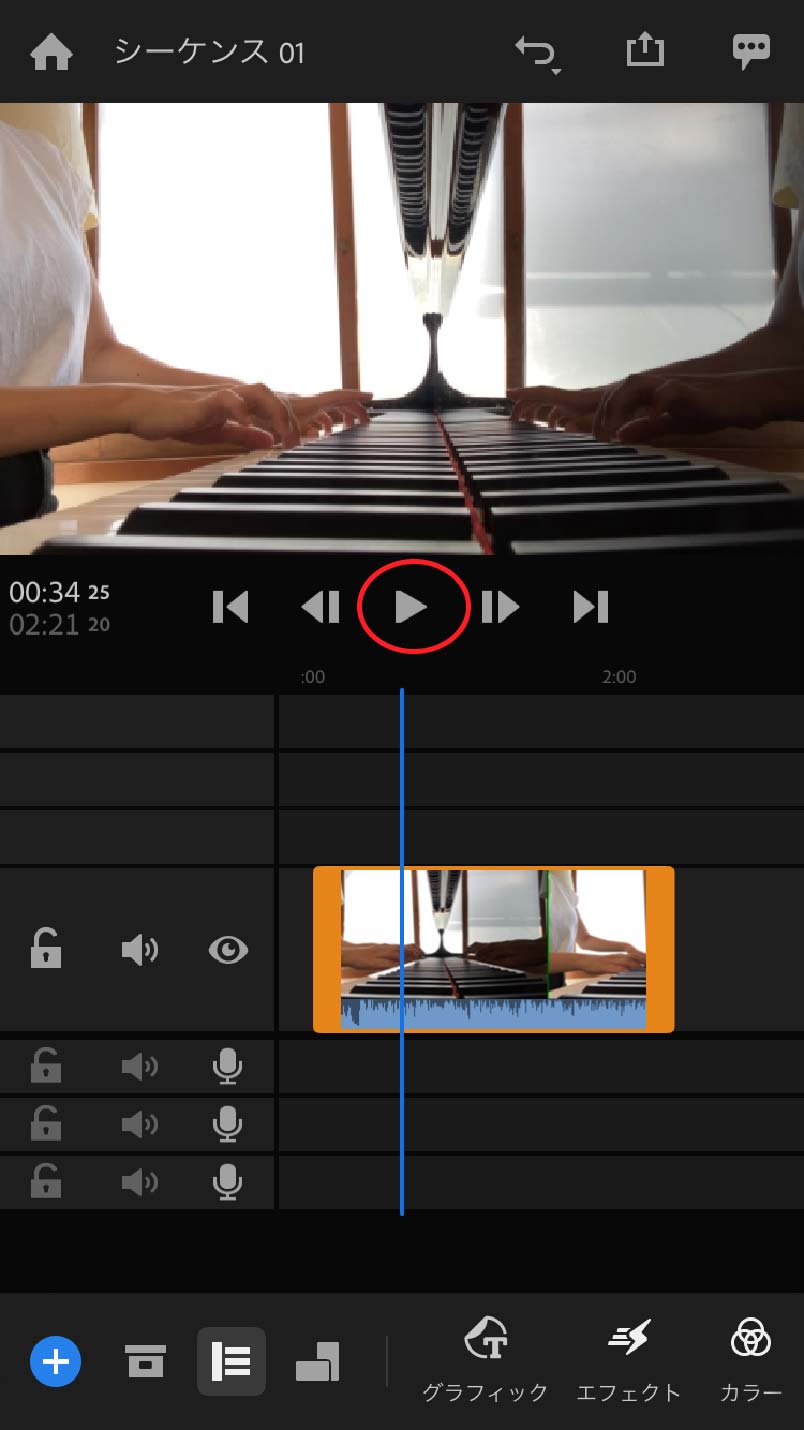
オレンジ部分をタップするとこのような表示が出てきます。
よく使用するのが分割です。
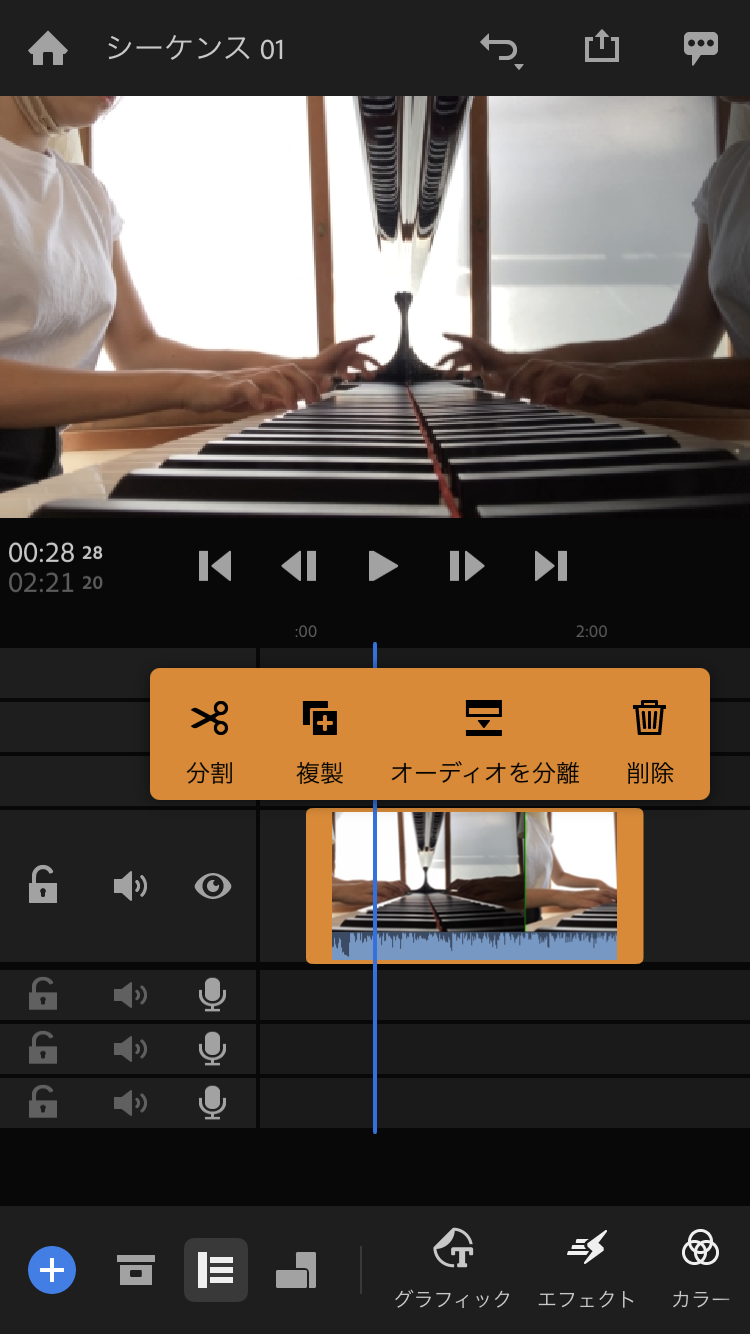
例えば…4つに分解するとこのような表示になります。
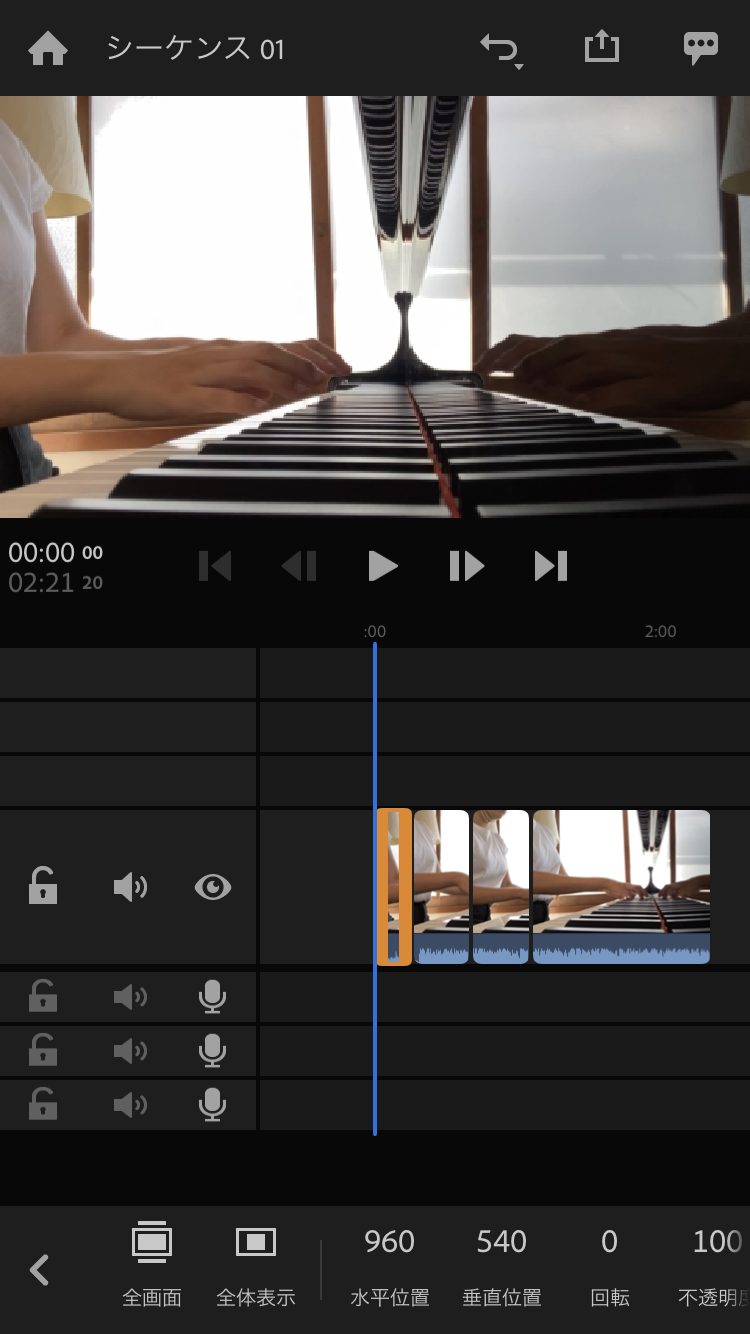
また、動画のサイズ変更も可能です。
赤く囲ってある場所をタップすることで変更が可能です。
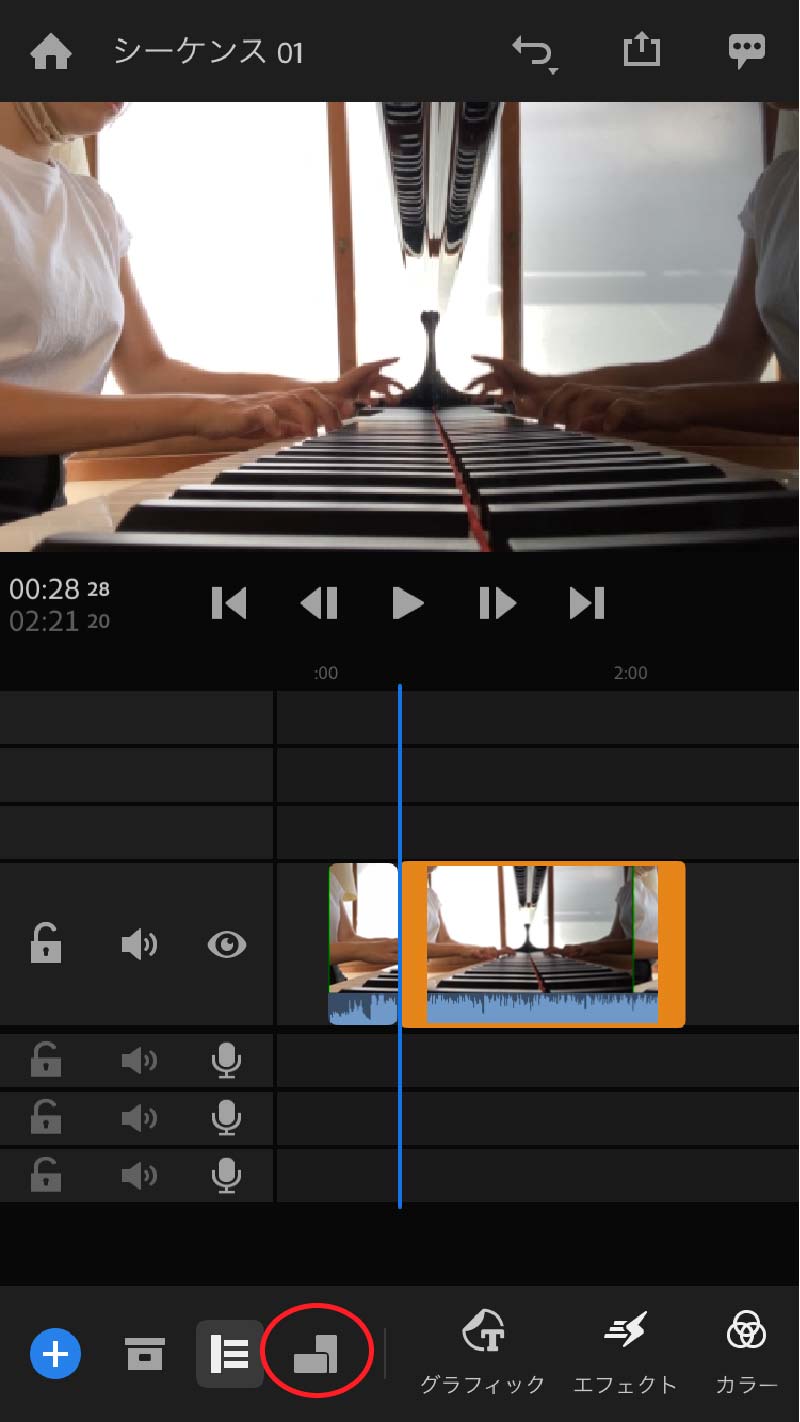
動画のサイズは以下から選ぶことができますが、YouTubeにアップする場合は16:9を。instagramのリールの場合には9:16を指定すると良いです。
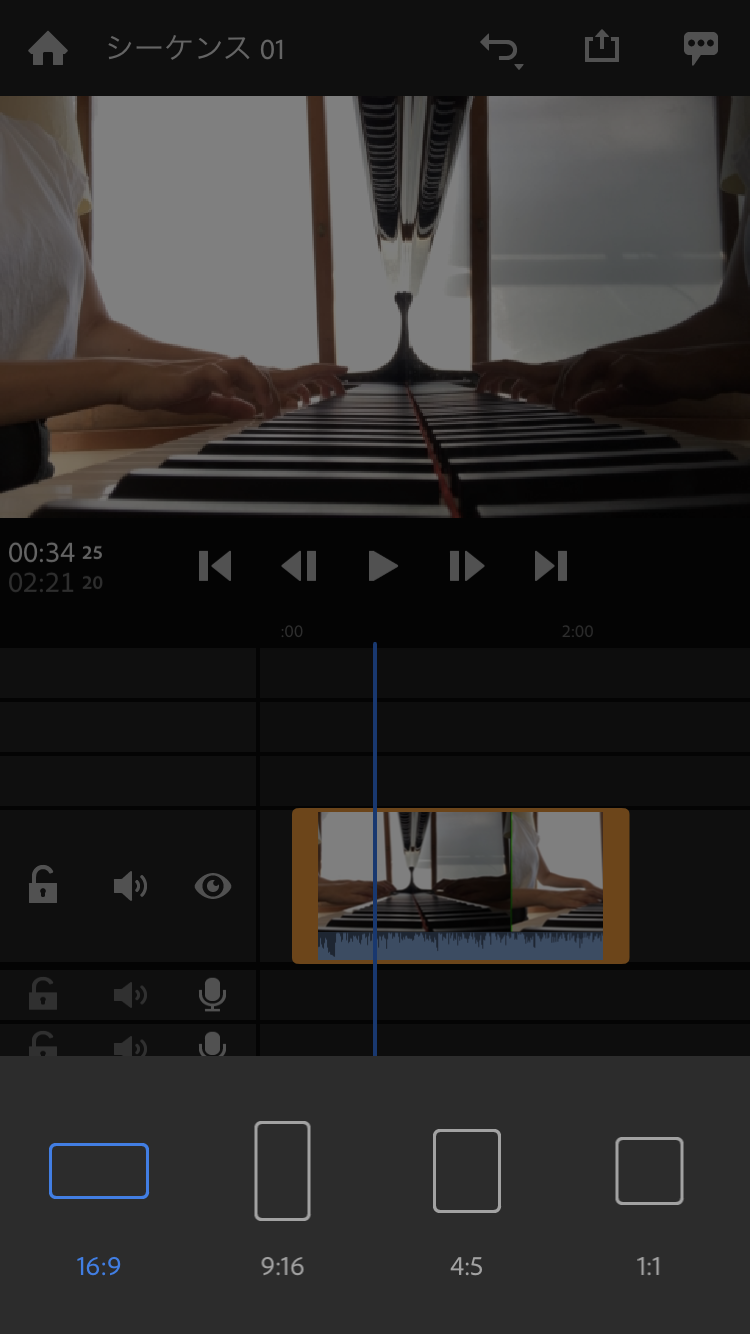
④文字を入れたい場合
「グラフィック」を選択します。
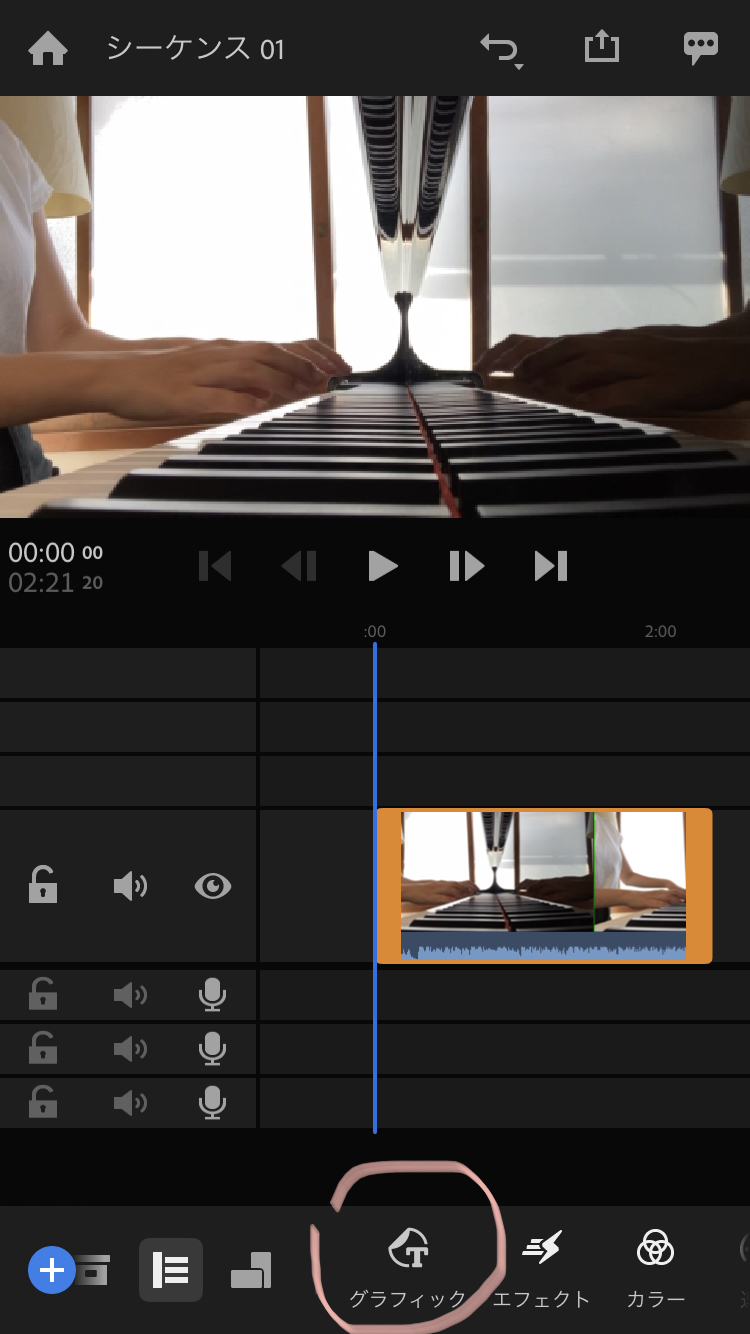
「グラフィックの追加」を選択。
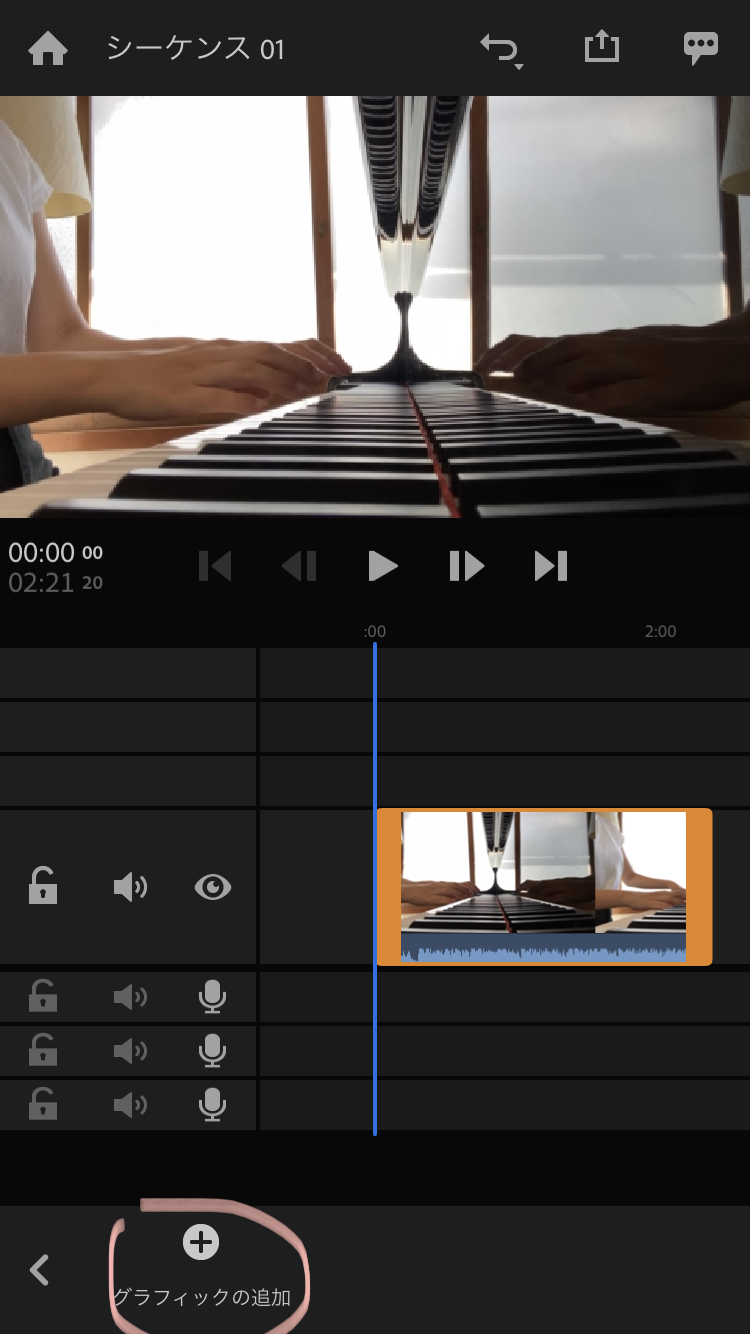
テンプレートが出てくるので「追加」を選択します。
例えばこのテンプレートを使えば…
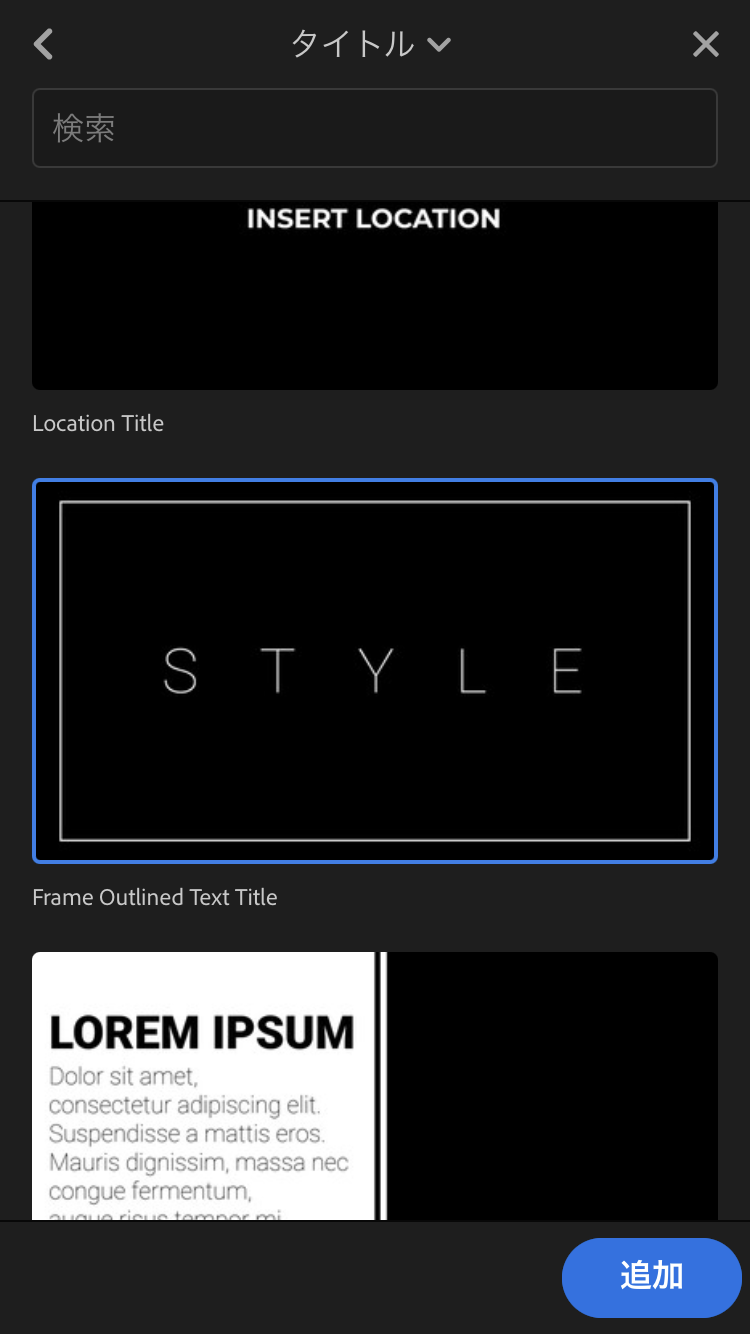
簡単におしゃれな文字入りフレームをつけることができました。
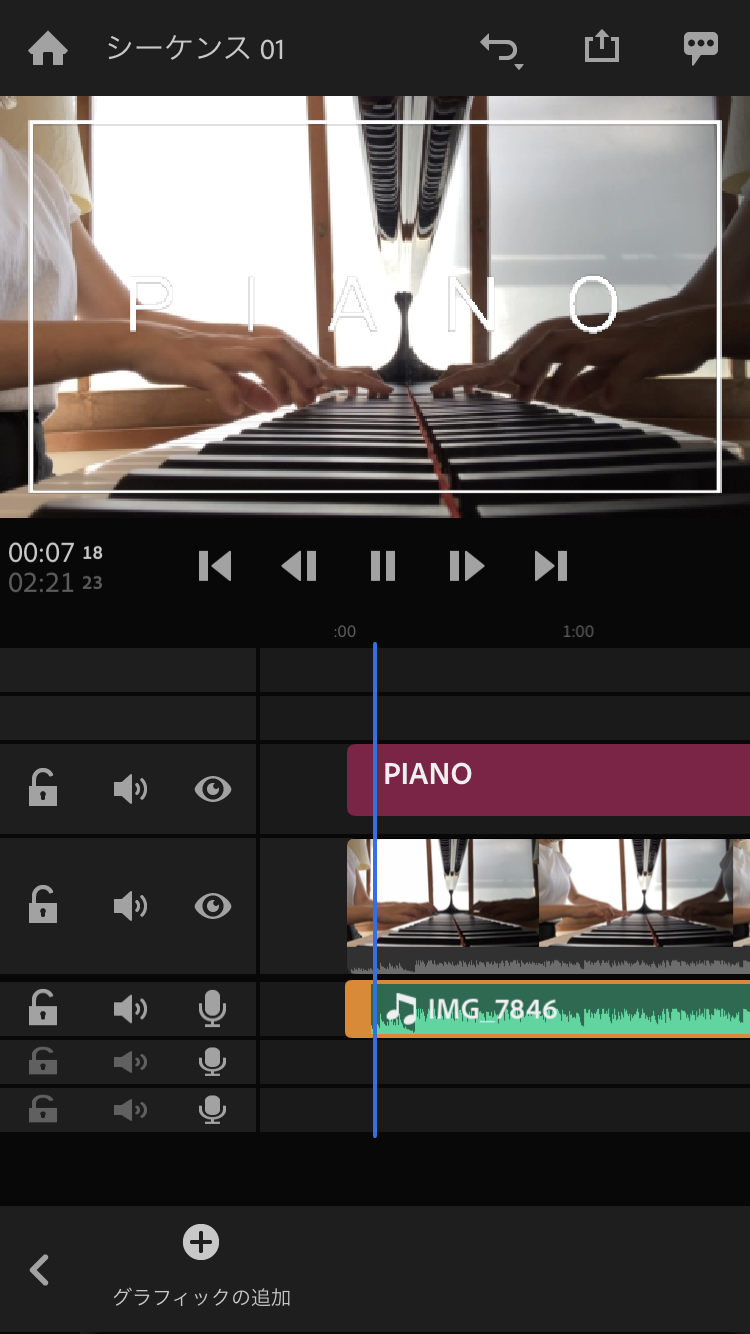
そのほかにもフレームがたくさん用意されているので、ボタンひとつで自分好みの動画を作ることができます。
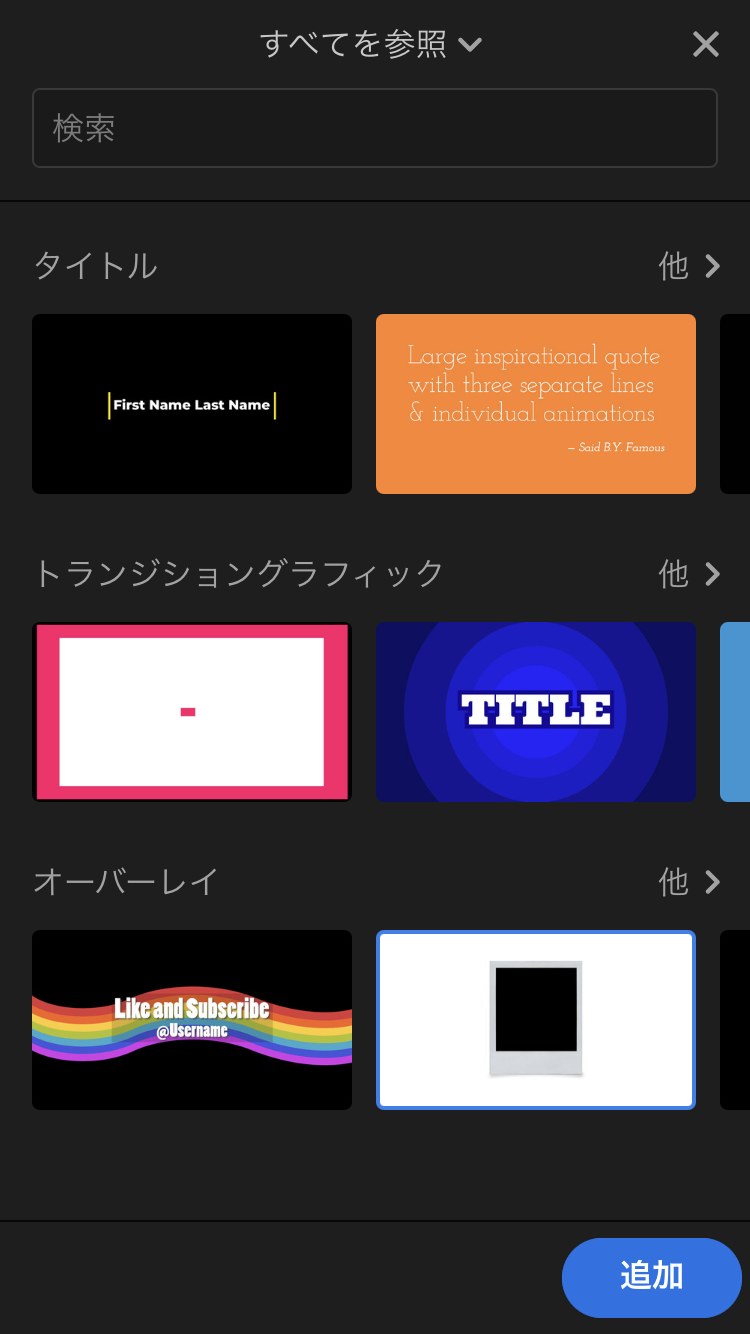
チェキ風動画も可愛いです。
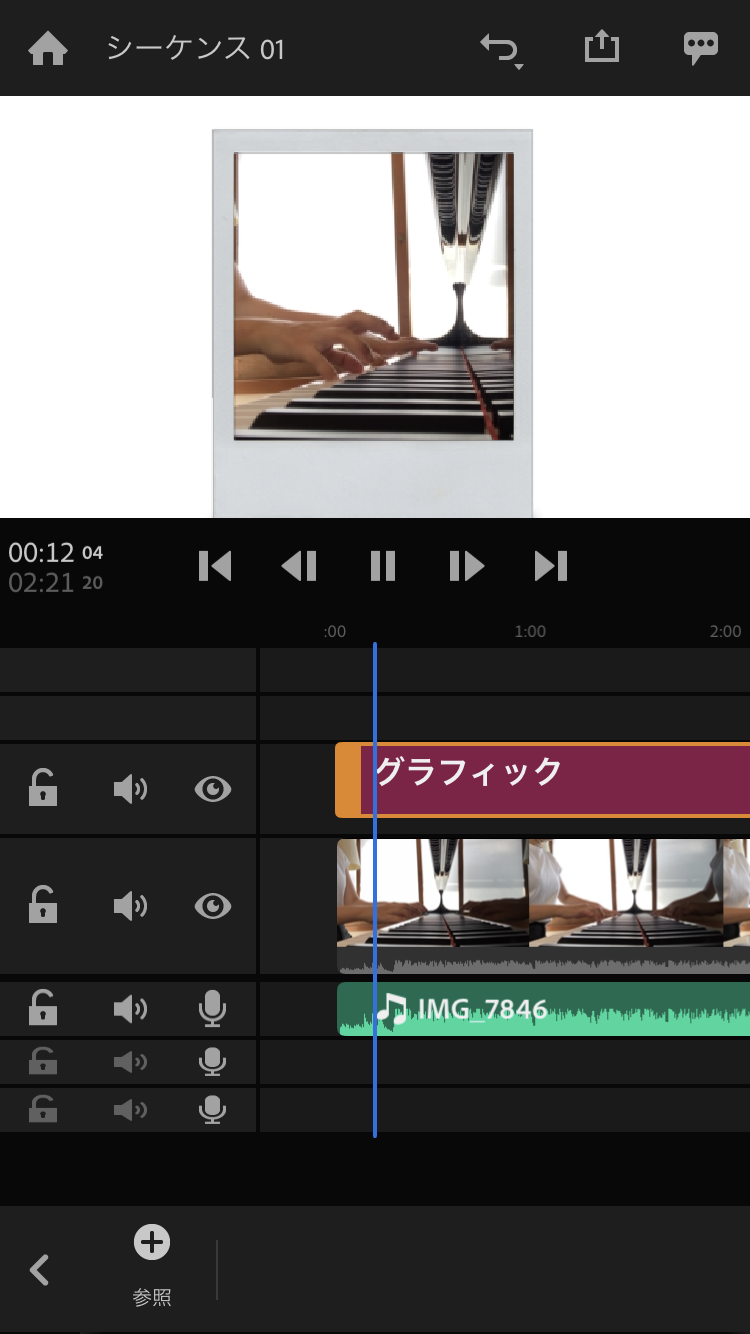
⑤カラーを変更
動画にカラーを当ててあげることで、フィルムのような映像にすることもできます。
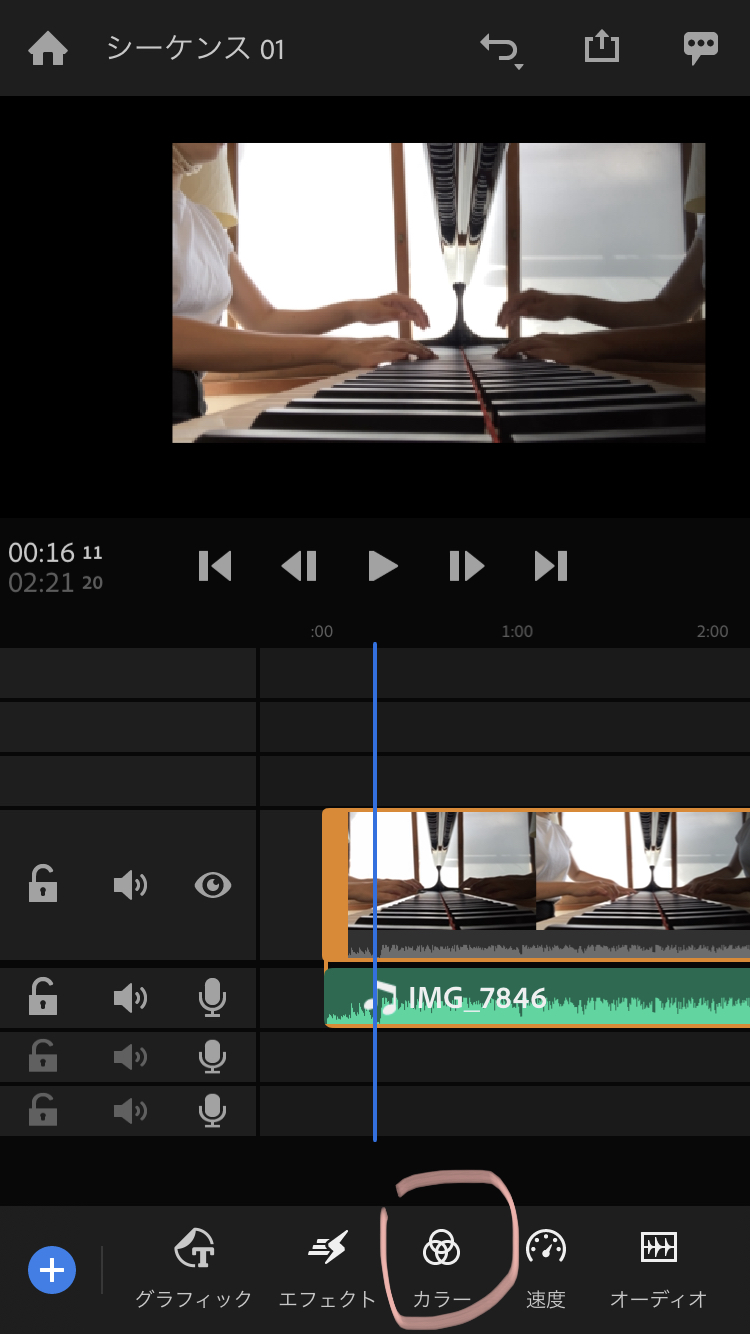
【エアリー】
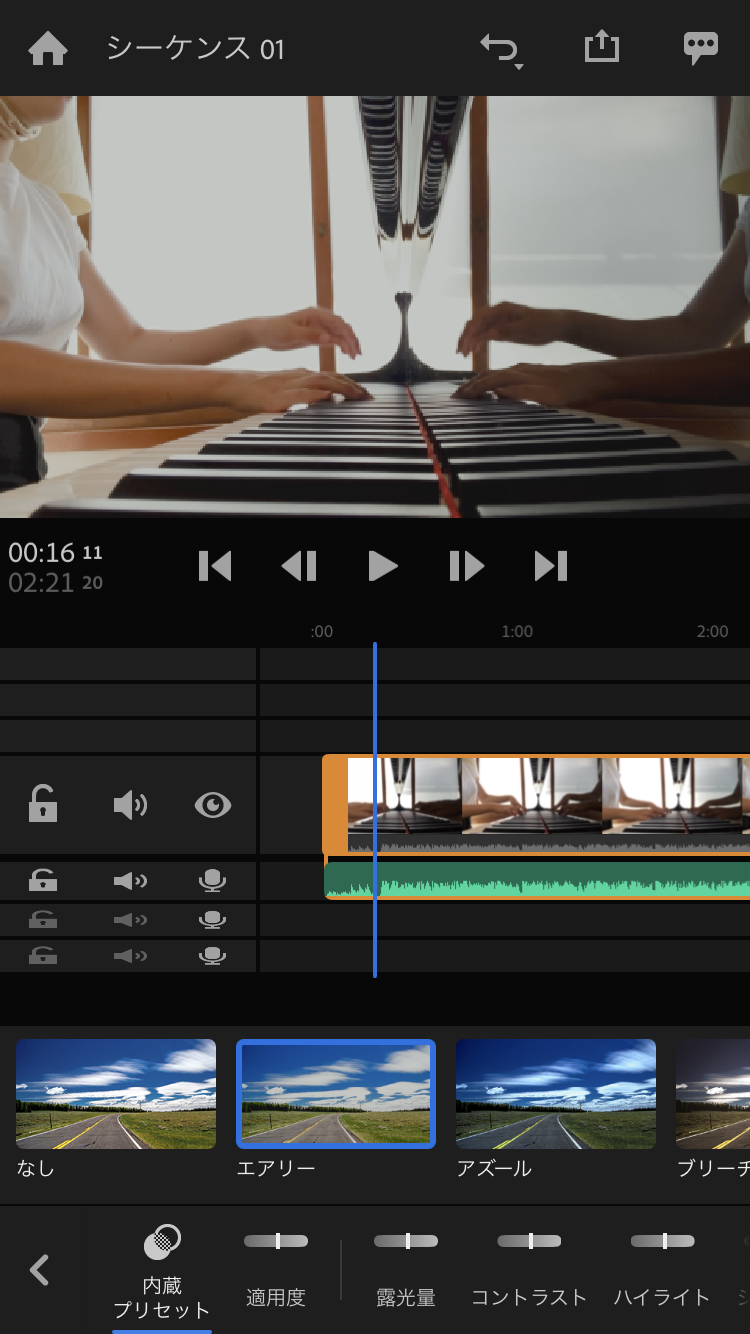
【映画】
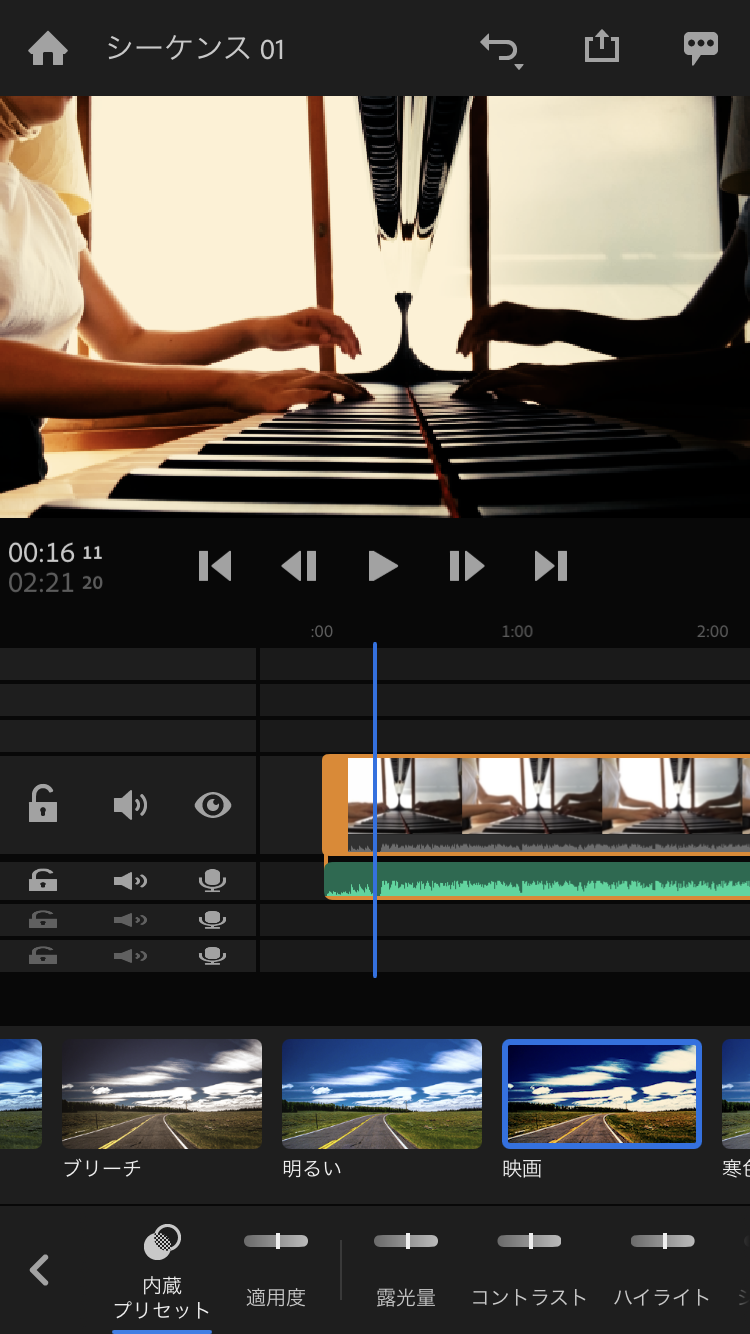
【ブリーチ】
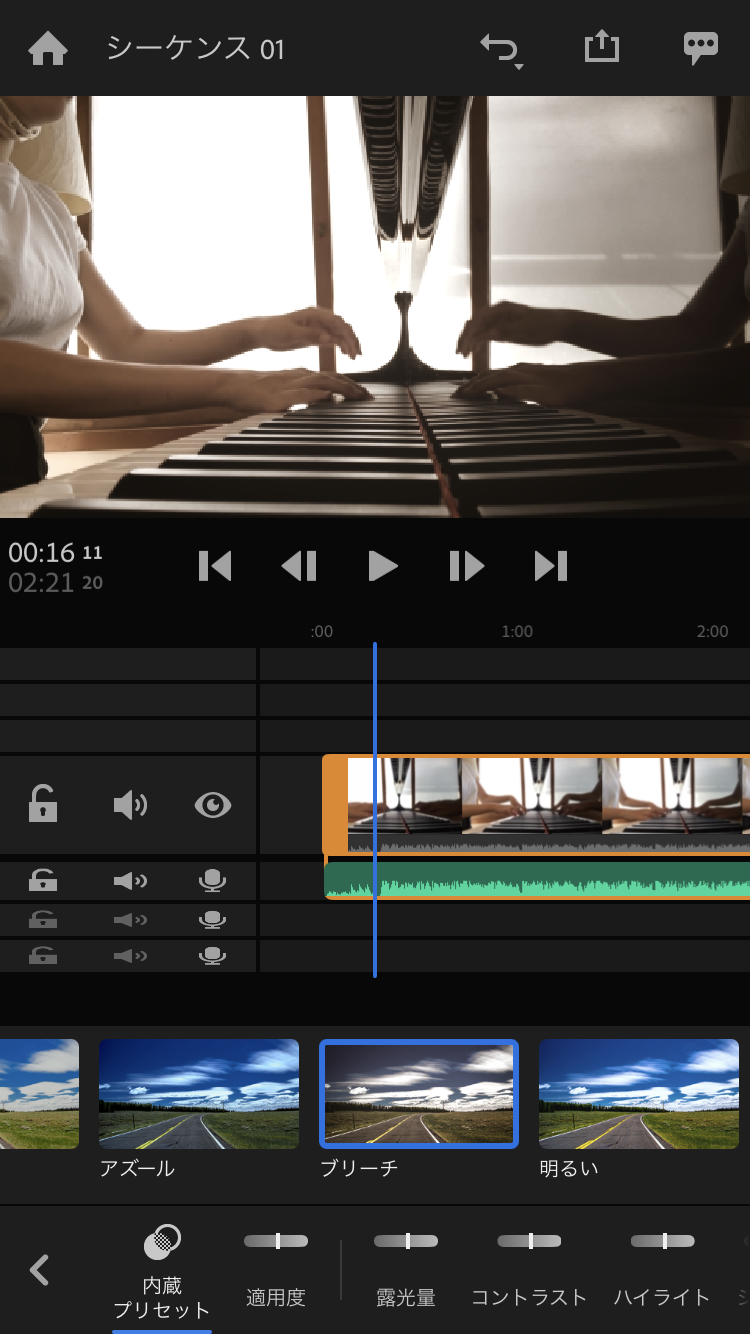
色をつけることによって一気に映像のクオリティが上がりました。
細かい露出などといった設定もここからできます。
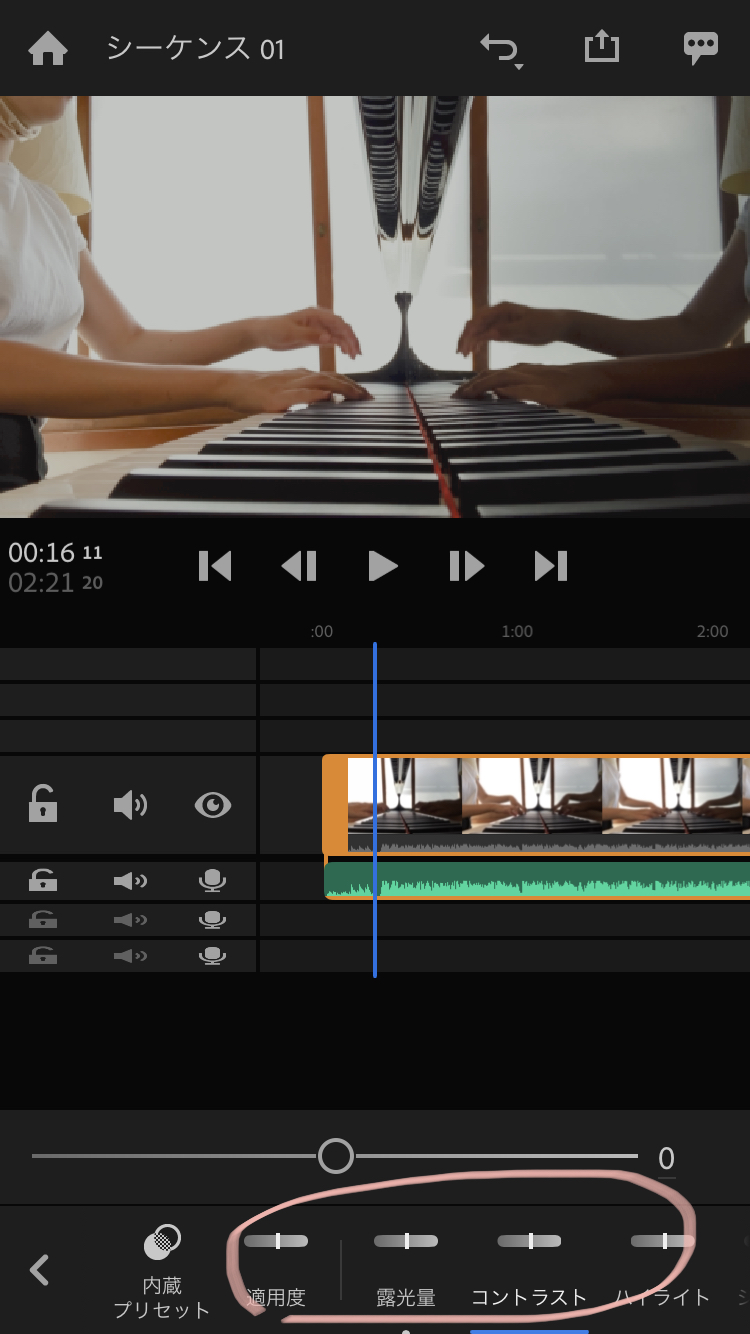
⑥エフェクトを加える
エフェクトの中でもよく使用するのが「ディゾルブ」です。
ディゾルブは、動画と動画のつなぎ目をより自然に繋ぎ合わせてくれます。
プツッと切れてしまう映像よりも、つなぎ目をより自然に見せてくれるものの方が見ている側も見やすいです。
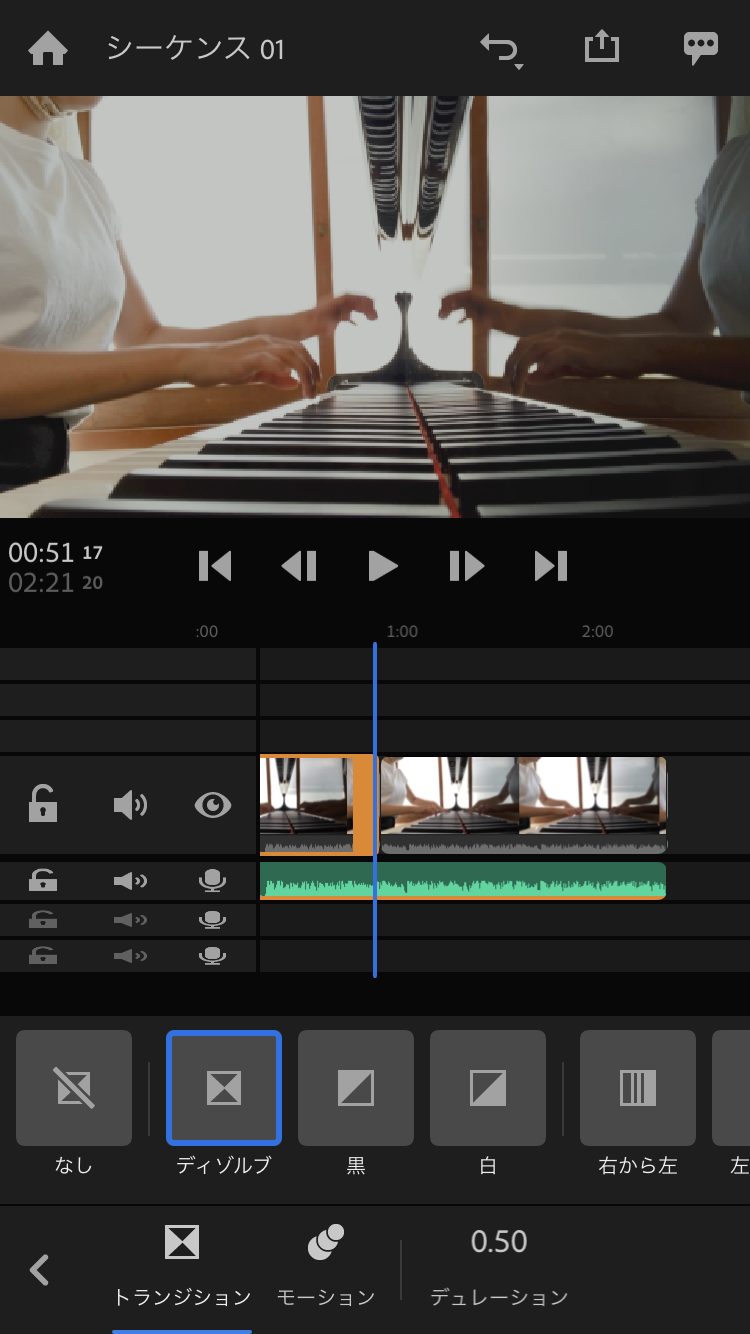
⑦そのほかの機能
左下のプラスマークをタップします。
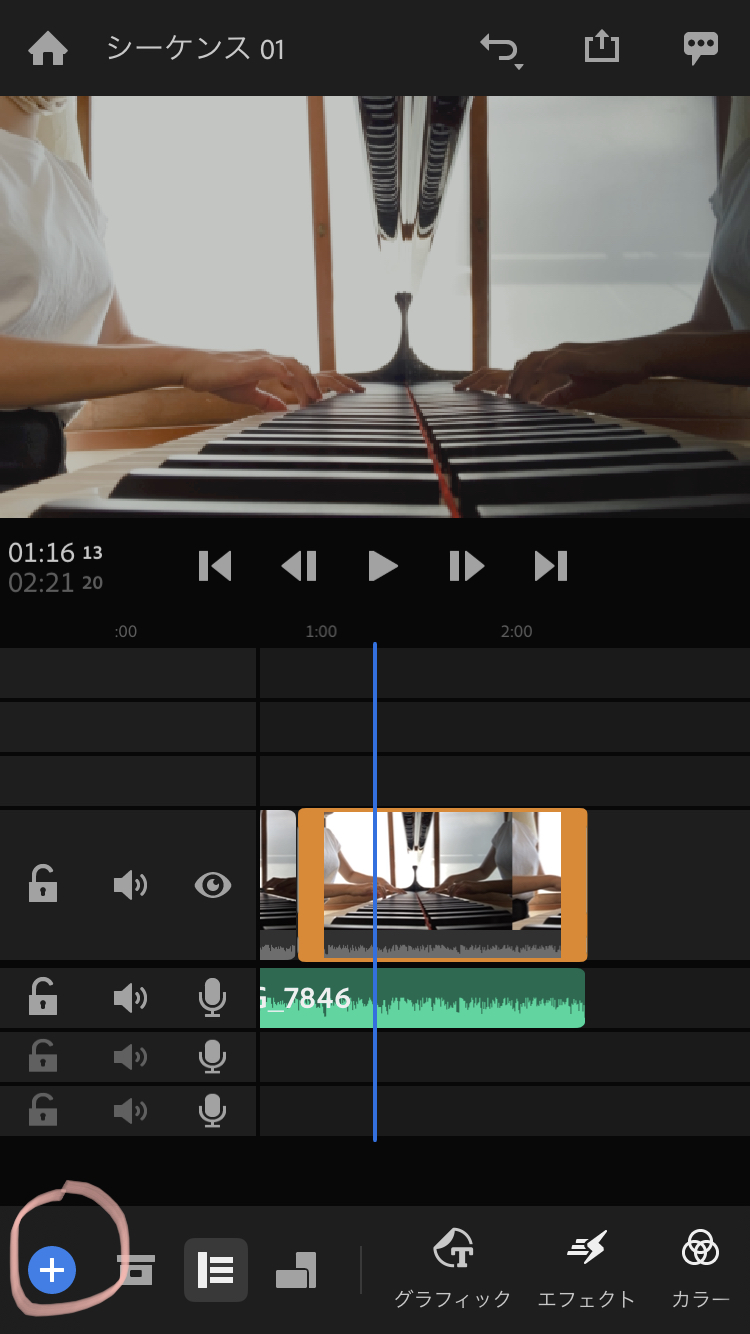
メディア・・・動画や写真などを新たに加えたい場合にここから選択します。
オーディオ・・・動画の音源以外の音を入れたい場合に使用します(例えば別で音源だけを録音していた場合や効果音などを入れたい場合)
カメラ・・・新たに写真や動画を撮影することができます。
ボイスオーバー・・・新たに音源を収録することができます。
グラフィック・・・先ほど説明した④のグラフィック画面へ移動します。
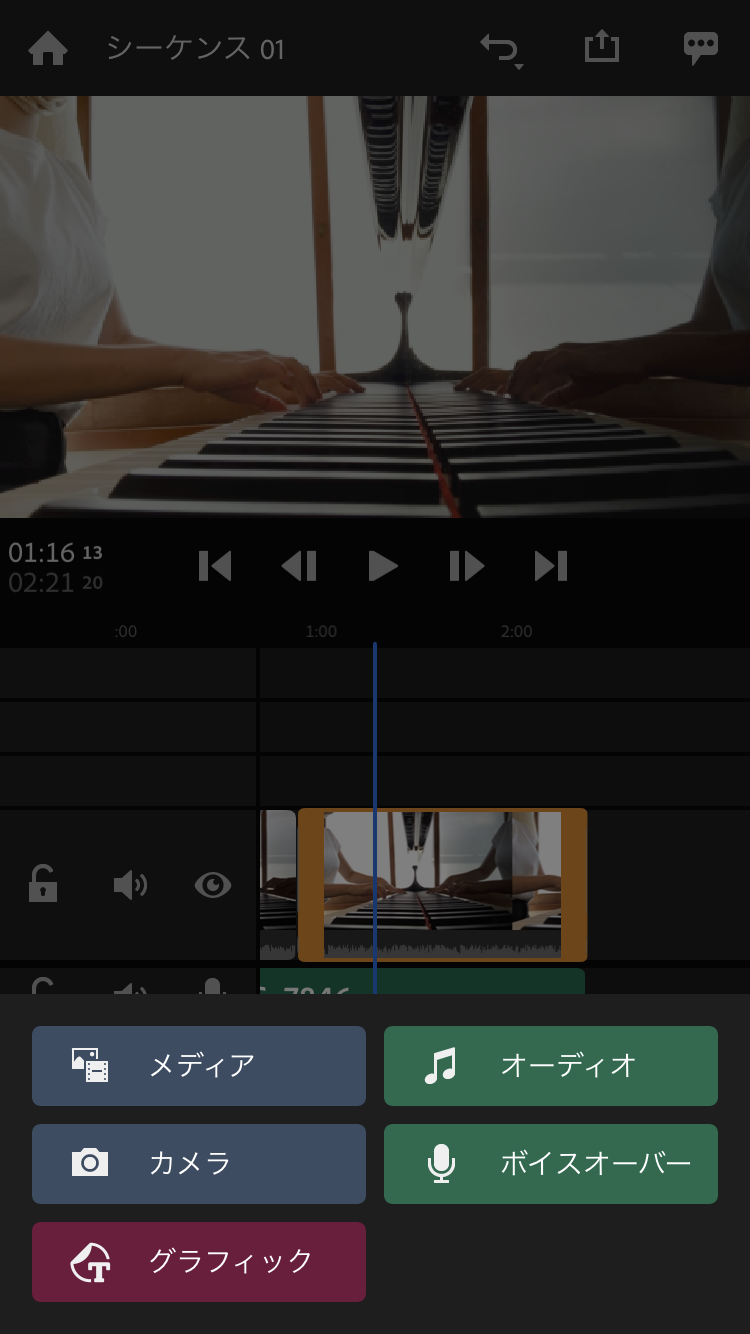
⑧編集した映像を保存する
編集した映像を保存する前に、初めから最後まで動画を再生し、最終確認をしましょう。
最終確認をするときに気をつけたいポイント
- 音がサイレントになっていないか
- 誤字脱字がないか
- 分割した部分に違和感がないか
- 全体的に自然な流れになっているか
以上のことを踏まえて確認すると良いです。
色々編集をしているときにいじっていると、思わぬところで音が抜けてしまっていたりするので気をつけましょう。
では、最終確認が終わったところで右上の保存ボタンをタップし保存をしていきましょう。
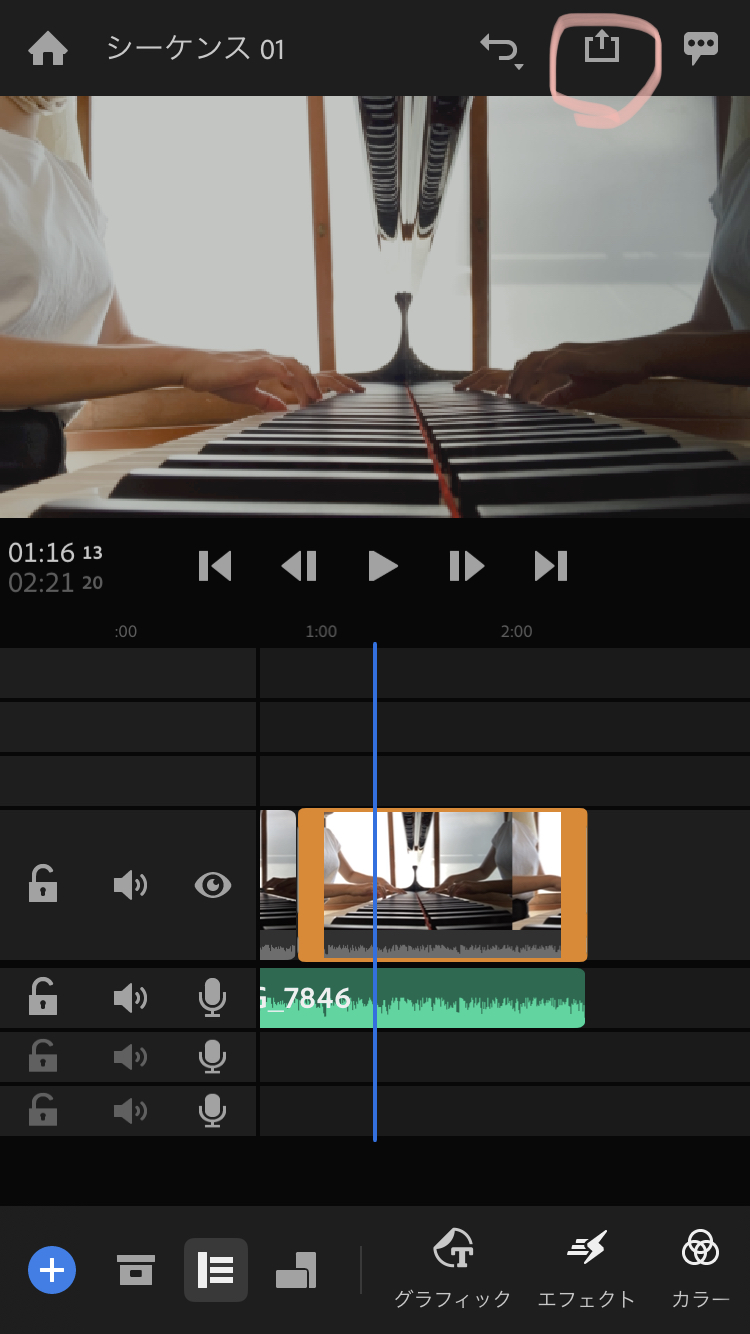
「書き出し」ボタンをタップします。
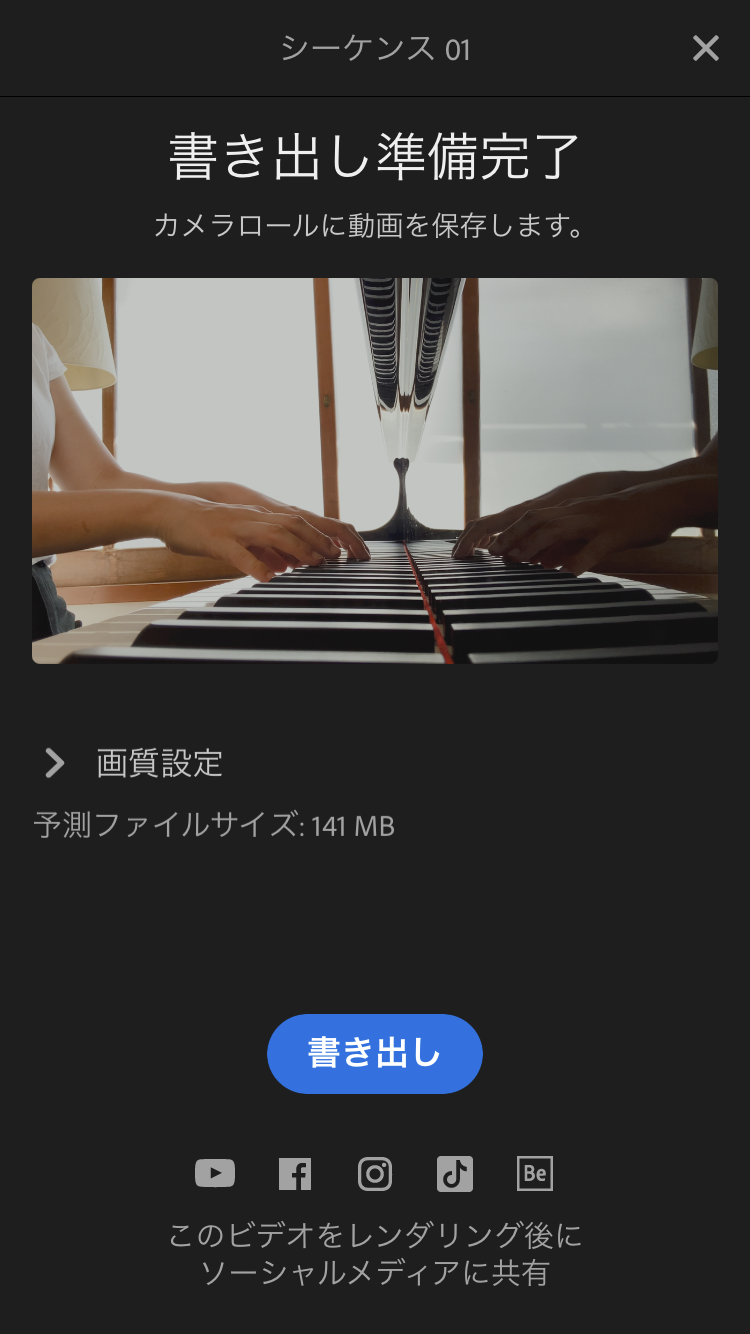
これで完成です!
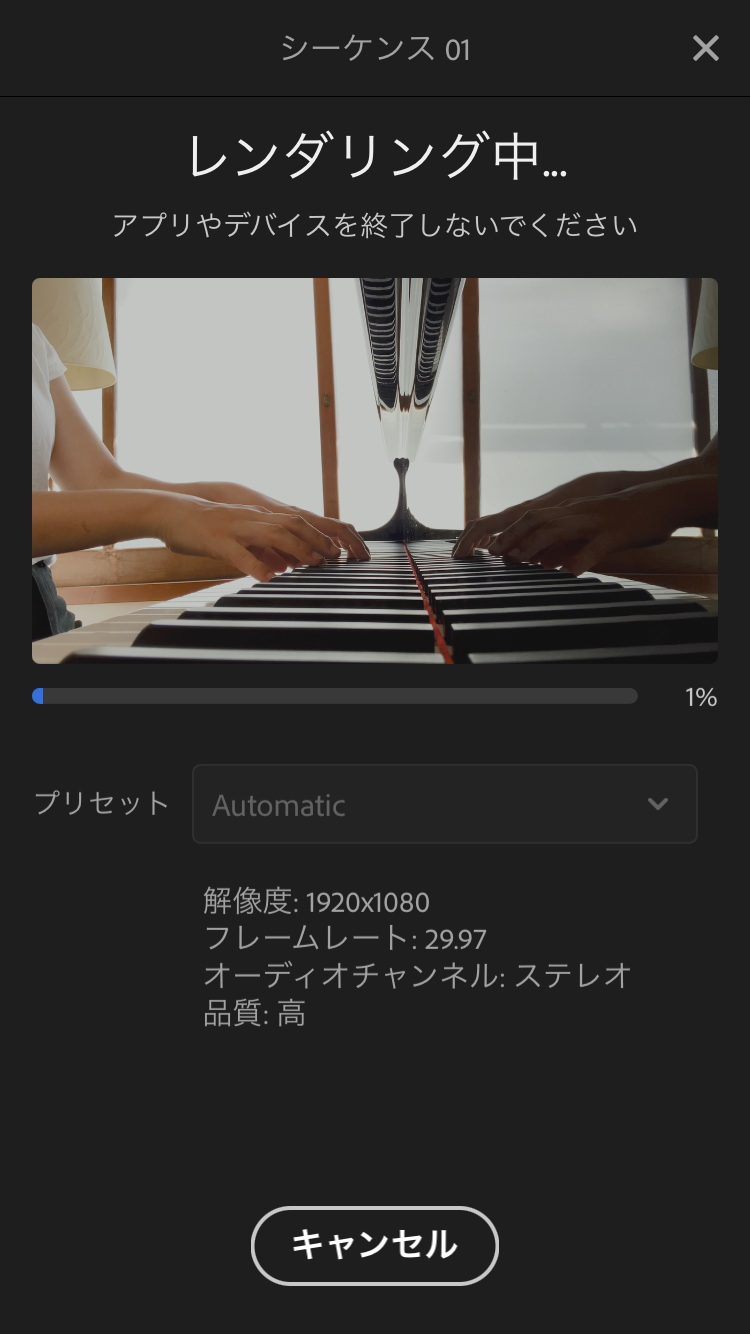
動画編集は楽しい!
1度動画編集をしてみると、その楽しさにはまってしまう方も多いのではないでしょうか。スマホひとつで撮影から編集までを気軽に無料で始めることができるので、ぜひ1度Premiere Rushを使った動画編集にチャレンジしてみてください。
編集した動画は、recomoで保護者様に配信していくのもおすすめです!